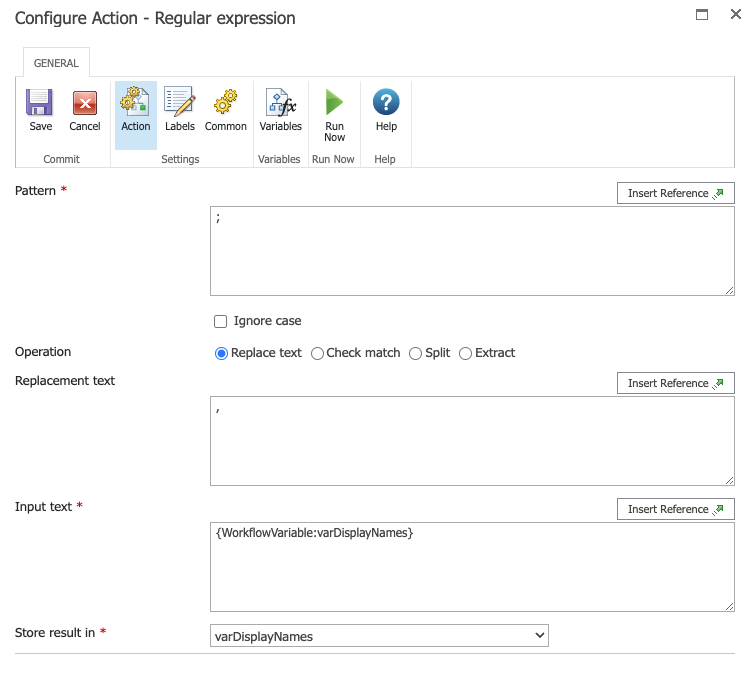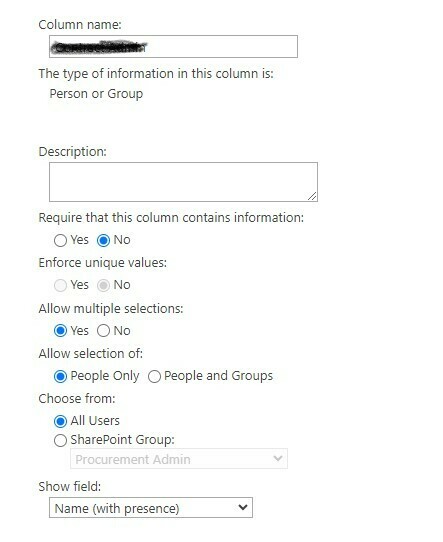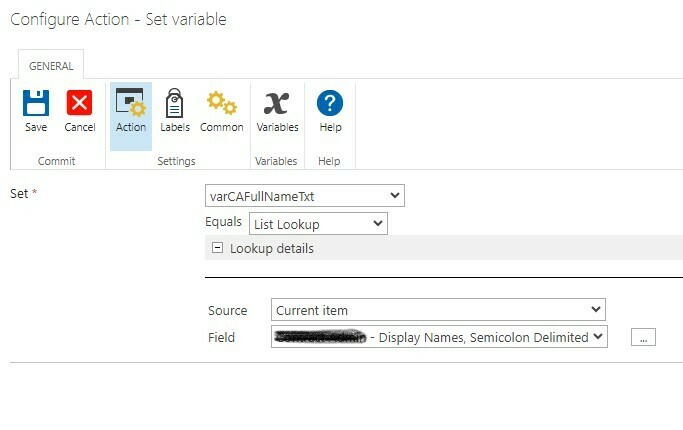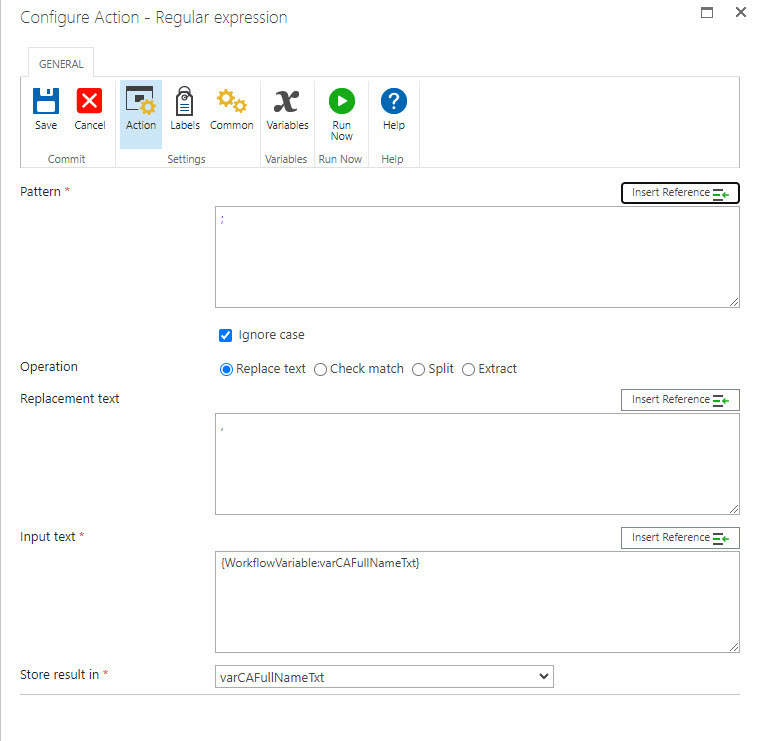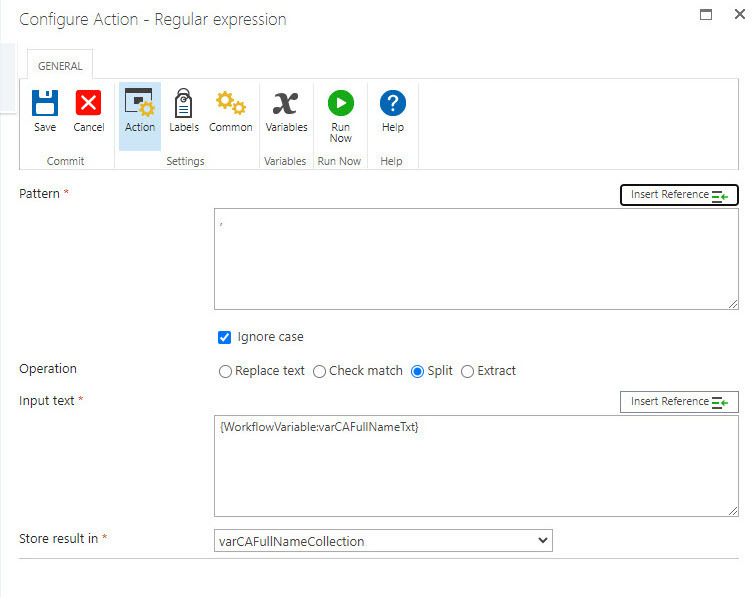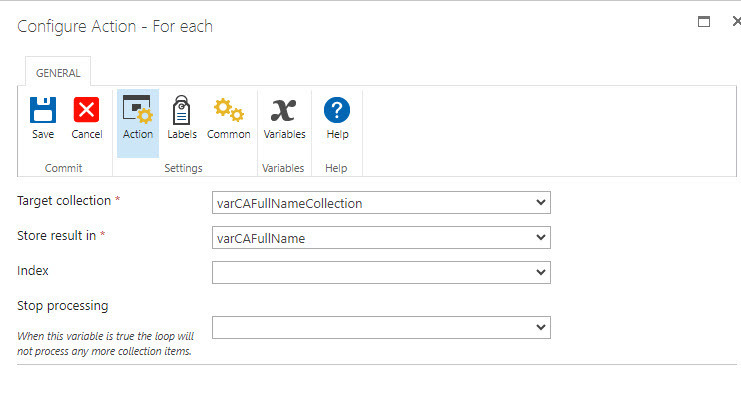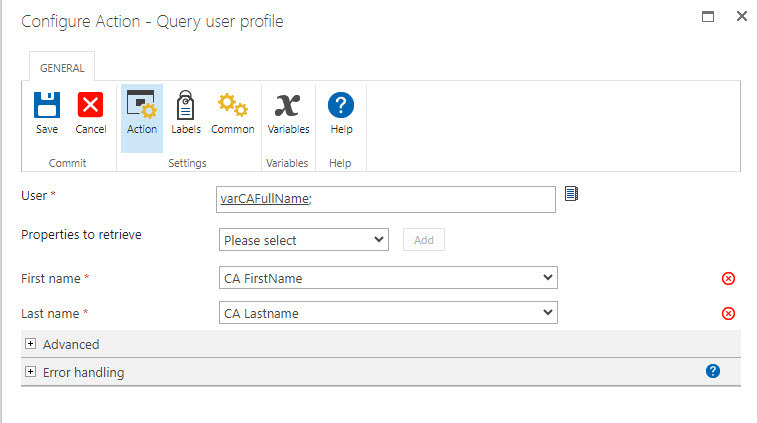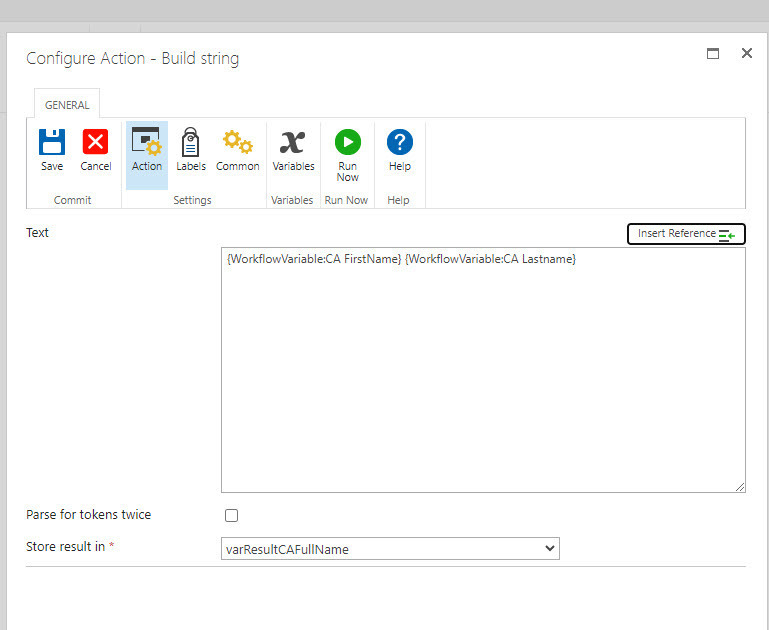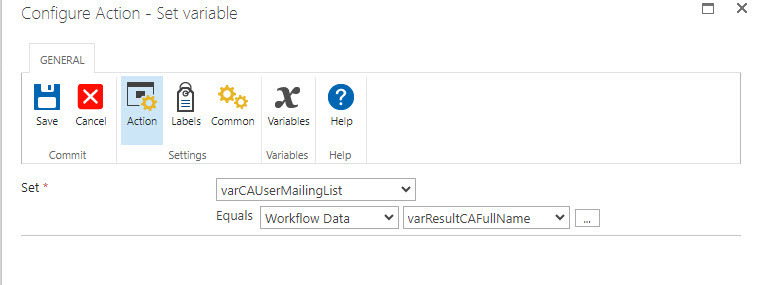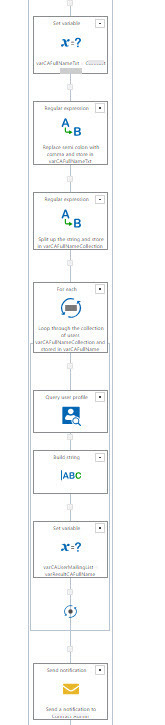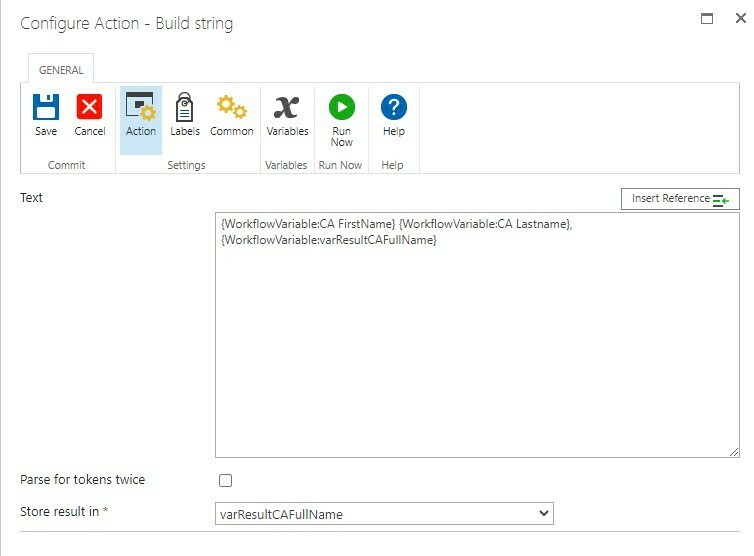Hello,
I used SP 2016 on-premises, and I have SharePoint list with CAName column that has a Person and Group type and allows multiple selection which means users are able to insert more than one person in the column. CAName's data is Smith,John;Kennedy Mary.
The goal is to display the first name first, then the last name of the people on the list (Example: Dear John Smith, Mary Kennedy) which included a comma separating them.
Is there a way to display the first name first, then the last name of multiple people from a Person or Group column which included a comma separating them? I’m appreciated for your help.
I completed the follow steps below:
1. Create the Person or Group column (named CAName), and set Allow multiple selection to Yes.
2. Create a Nintex workflow.
3. Create a workflow variable and set the type to Single line of text. I created varDisplayNames.
4. Add Set Variable workflow action to the workflow. Set the workflow variable created in the previous step (varDisplayNames). Choose List Lookup from the Equals dropdown menu. Source is Current item. Then choose the Person or Group variable (CAName) created in the step 1 from the Field dropdown menu (in this example People List). Now click the breadcrumbs button (...) and choose Display names, Semicolon Delimited from Select return type list.
5. All the Display Names stored in the varDisplayNames variable separated by semicolon (;).
For example, the final result displayed: Smith,John;Kennedy Mary; instead of displaying the first name first, then the last name (Example: Dear John Smith, Mary Kennedy) which included a comma separating them.
I also used Query User Profile action to get the first name and last name, but it only displayed one person (Dear John Smith) instead of a multiple people's name (Example: Dear John Smith, Mary Kennedy).
Is there a way to display the first name first, then the last name of multiple people from a Person or Group column which included a comma separating them? I’m appreciated for your help.