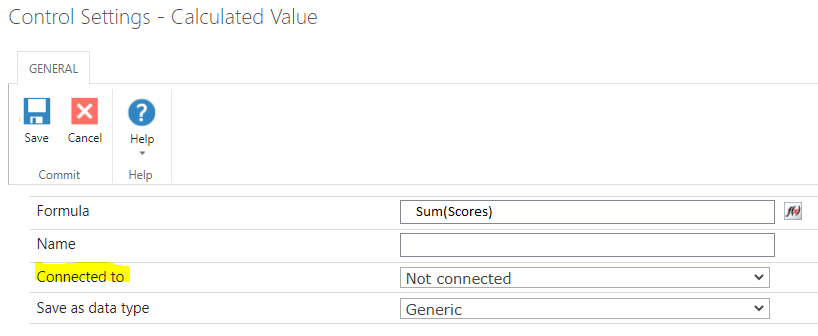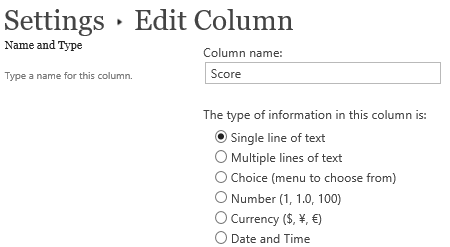I am working on creating a nintex form. I have situations where there is a need to add multiple rows under a unique column.
Example: On the sharepoint list I have a column called student score (total of scores in10 subjects). In the nintex form, I have repeating rows under the column called scores, which captures individual scores in 10 subjects.
Score
10
10
10
40
50
10
10
10
10
10
I used a calculated value to add rows in this column, using Sum(Scores). It is working correctly and giving correct value. Now, I need to update the sharepoint list with this calculated value from Nintex form.