How to upgrade the K2 for SharePoint App on a specific site collection (for SharePoint Online with multiple K2 environments)
KB001853
PRODUCT
Introduction
Multiple K2 environments can integrate with different site collections on a single SharePoint tenant. The site collections can be used for different business functions such as Production and Development, with each site collection integrating with a different K2 server. When upgrading to the latest K2 version, the Development K2 server is upgraded first as well as the development site collection, and the Production site collection remains on the previous version of K2. Use this article to learn how to upgrade K2 for SharePoint to the latest version and activate it on the Development site collections, without interrupting the site collections that need to remain on the previous version.
Steps
Before attempting these steps, please read and understand the following precautions.
- After the K2 4.7 app is added to the app catalog site, do not run the Registration Wizard from the app catalog site against any of the site collection URLs that must remain on the previous version.
- Do not update any of the site collections associated with the previous version of the K2 server to the newer K2 4.7 app.
Steps to Upgrade One Environment.
- Upgrade K2 blackpearl and SmartForms in the target environment (Development) to the latest K2 version, such as K2 4.7.
- Install the latest K2 for SharePoint app on the app catalog.
- Add the K2 for SharePoint app to the app catalog site.
The expected behavior when attempting to access the K2 app on any of the site collections tied to the upgraded environment is the following message:
K2 for SharePoint must be configured from the App Catalog. See KB001738 for more information. If you have multiple K2 blackpearl for SharePoint apps installed, keep the shared version only.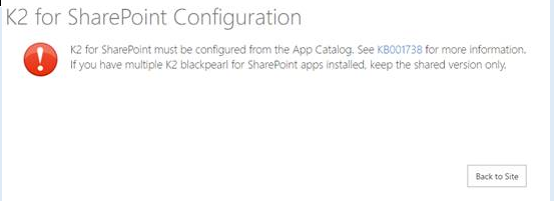
- Run the Registration Wizard and point it to the URL for the upgraded environment:
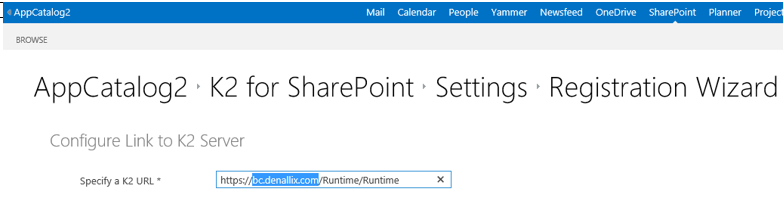
The expected behavior when attempting to access the K2 App on any of the site collections tied to the upgraded environment is the following message:
Site Collection is not activated. Contact your administrator to activate the site.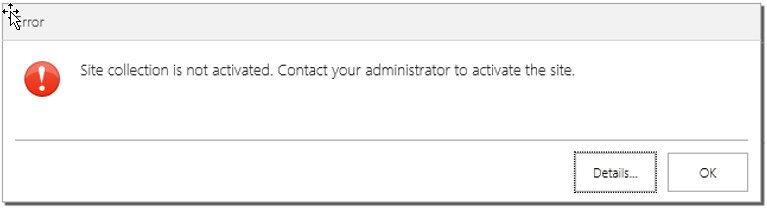
- Deploy the app to the selected site collections (Development) by typing the URL in the Enter a site collection to deploy to: field. Do not deploy using the Managed Paths option.
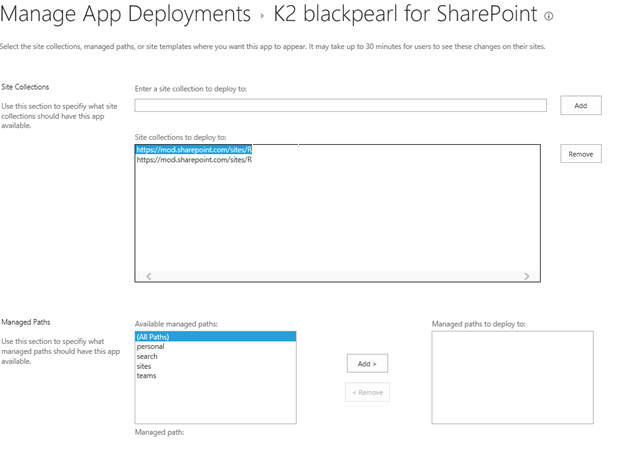
- Active the app to the site collections that uses the upgraded environment. Uncheck Enable auto-activation on sites where the app is deployed and activate to each site collection separately:
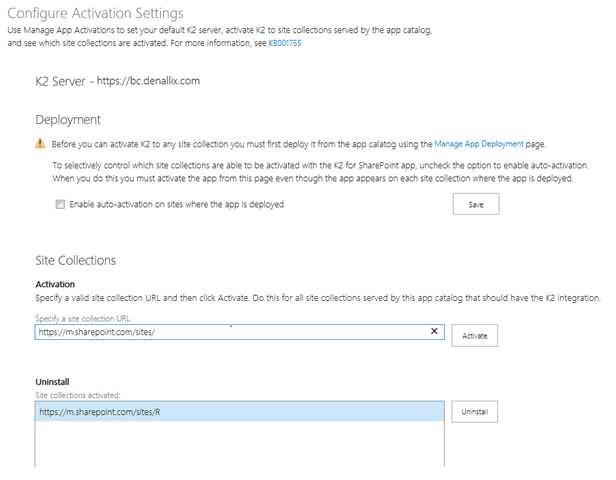
The upgrade is complete. Test both the upgraded and non-upgraded site collections to ensure that the sites are working as expected. If upgrading to K2 4.7, the SharePoint site collection has a new Worklist icon in the ribbon when viewing a list or library.
The non-upgraded site collections continue to use the previous app. If the previous version is K2 4.6.11, then the K2 Settings page can still be accessed at the site collection level.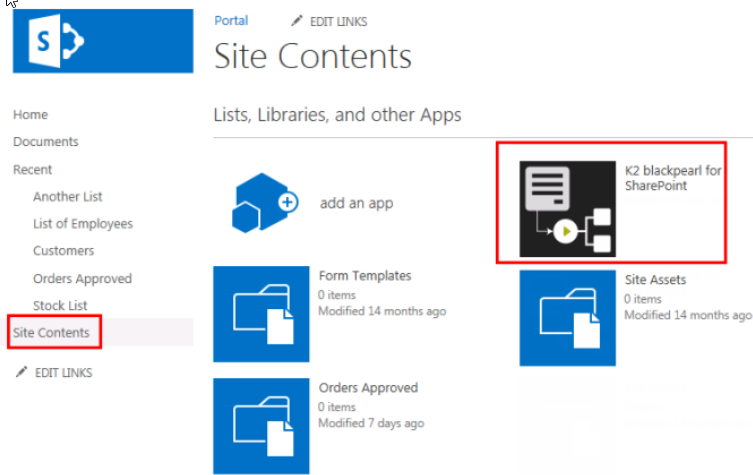
Steps for Adding a new Site Collection that uses Legacy Mode (older version of K2)
- For a new site collection that must be integrated with the previous version of K2, add the app directly to the site collection (i.e. not through the app catalog >Manage App Deployments), and then navigate to the K2 Settings page from the site collection. You are presented with the following dialog. Click Switch to Legacy Mode.
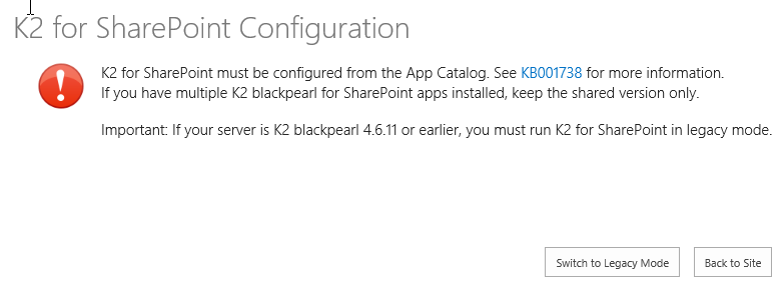
- Run the Registration Wizard with the previous (e.g. 4.6.11) URL. The site is configured to use the previous K2’s server version.
Steps for Rolling Back an Upgraded Environment
If it is necessary to roll back the upgraded environment, see the steps below:
- Rollback the K2 blackpearl and SmartForms environment to the previous K2 version (e.g. K2 4.6.11.)
- On the site collections that were upgraded, switch the K2 app to run in Legacy Mode. This reverts the K2 Settings page to the previous version where the Registration Wizard is available.
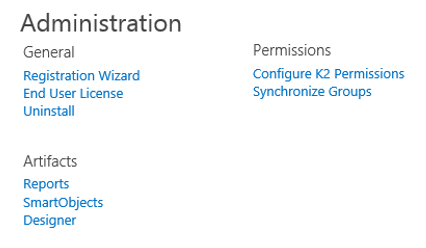
See KB001854 for steps on how to roll back the K2 for SharePoint App to use Legacy Mode.


