This article covers configuring your company branding in Process Manager, located via Admin > Configure. This can only be performed by Promaster.
Logos
Custom company logos can be added to Process Manager. We recommend *.jpg or *.png images and logos be uploaded with the following dimensions:
- Large (for login page and printed materials): 275 x 150 pixels
- Small (for swimlane, dashboard, and email signatures): 150 x 80 pixels
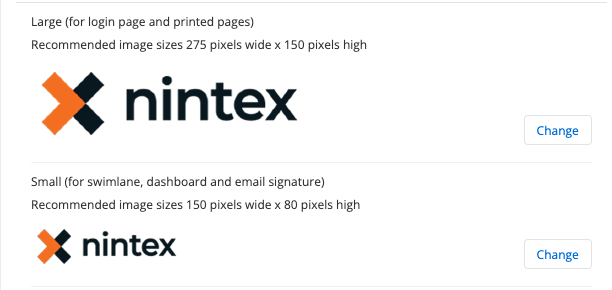
Background
The image for the login page background and the top section map may be changed. Click Change and select the new image. As this image will fill the login page, we recommend a full HD quality image with a 1920 x 1080 pixels resolution.
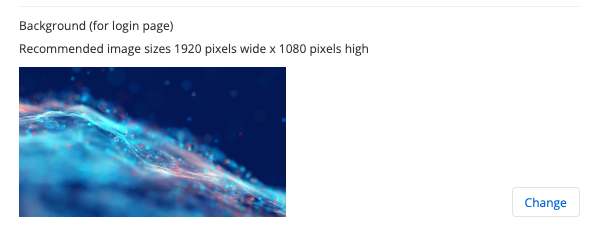
Email
The colors used in emails sent from Process Manager can be customized to match your organization's brand. This includes the color of headings, buttons, and links used in emails generated by Nintex Promapp. To update these colors, select the color from the color picker, or enter the hexadecimal color code.
- Email buttons color (Default: #ff6d00)
- Email headings color (Default: #ff6d00)
- Email links color (Default: #ff6d00)
The text signature used on emails generated from Process Manager site can be customized to fit your organization. Use Shift+Enter to add line breaks to the text.
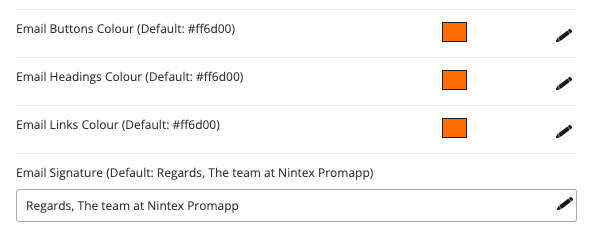
Click Preview to check how your custom branding will look on emails generated by Process Manager. This will create a dummy email in a new browser window with placeholder content to view the changes you have made.

Login
The login page colors can be altered to match your company's corporate branding. This includes the background color for the area where your company's logo is displayed and the color of the buttons. To update these colors, change the following settings. You can either use the color picker or enter the hexadecimal color code.
- Login buttons color (Default: #ff6d00)
- Login buttons color highlight (Default: #d85600)
- Login panel header color (Default: #ffffff)
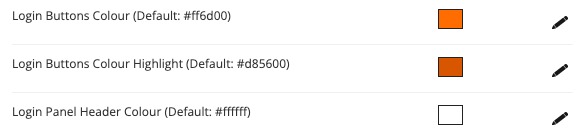
If you’ve updated your login colors and your login page hasn’t been updated, perform a hard refresh of your browser (Ctrl-F5) as the colors have been cached in your browser. The new colors will display as expected.


