Topic
The Mass Recipient Report feature allows admins to configure a scheduled delivery of customized documents to a list of recipients. What's different about this feature from the regular Scheduled DocGen Packages is that instead of all the recipients receiving the same documents, each recipient will receive a document tailored to each recipient. For example, if an organization needs to send their sales team a document with all their opportunities closed for each member at the end of each month without any use of a button click, this would be the feature that will allow them to do so without any hassle.
Instructions
- Create a DocGen Package with the starting object as "Report"
- Set the frequency, time, and the scheduled delivery option and any other additional configuration you would like to add on the DocGen Package detail
- There are two options in order to pull data for this package
- Create stand alone/unrelated data or SOQL data relationship that will filter based off the recipient's data (ex: id=<<contact_id>>
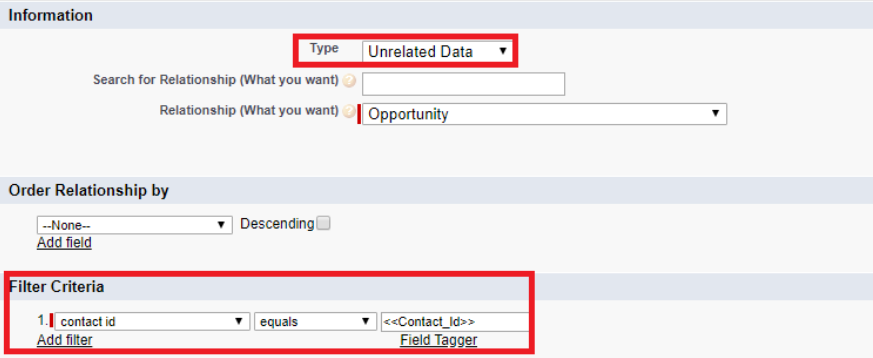
- Create a Salesforce report that will filter based on the recipient's data

- Create stand alone/unrelated data or SOQL data relationship that will filter based off the recipient's data (ex: id=<<contact_id>>
- Tag the template with the fields that you would like to use
- Create a Salesforce report that pulls in the list of recipients. This can either be a Contact Report or a User Report. The first column of the report will have to be the ID of the contact or user.
- On the DocGen Package detail, change the Mass Recipient Report field value to the report you created in step 5

- Click the "Test" button to test if the package will run without any issues
- For testing purposes, we recommend having the report in Step 5 to include just the admin as clicking oi Test will send out to everyone on the report. Revert back to what you had once finished with testing.
- Click "Activate" to once everything looks good
Additional Information
Things to note:
- This feature will use the Scheduled DocGen Package and Mass feature. Please contact your account manager if you would like to have the Scheduled DocGen Package enabled for your organization.
- This feature is not supported in LEDD at the moment
- Check the Last Sent field on the DocGen Package to see the last successful send of the Package. If the last sent date does not seem correct to you and you have not received any error notification (or if you need clarification regarding the error), please reach out to the support team
- If you are no longer going to be using the Scheduled DocGen Package, make sure to click Deactivate before deleting the DocGen Package. Otherwise, you will be receiving an error notifications.
- If the DocGen Package has been deleted within 30 days without being deactivated, you can un-delete the DocGen Package and click the Deactivate button from there. If the DocGen package has been deleted for over 30 days, please reach out to the support team.
Related Links


