Topic
While performing recording using Nintex studio, it gives release memory message as shown below:
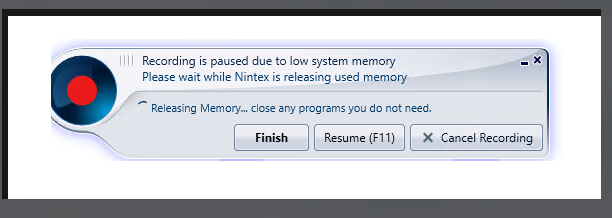
Instructions
The error in the screenshot indicates that Nintex Studio paused the recording due to low system memory, suggesting that insufficient available memory is likely the cause.
There must be a buffer of 20% free memory otherwise this error will appear.
Follow these steps to diagnose and troubleshoot the issue:
1. Verify System Memory
Check Physical Memory: Ensure your system has sufficient RAM (ideally, 8 GB or more for such applications).
Available Memory: Open Task Manager to check if most of the memory is being consumed by other processes.
2. Analyze Event Viewer Logs
To confirm the issue using Event Viewer logs:
- Open Event Viewer (Win + R, type eventvwr, and press Enter).
- Navigate to:
Windows Logs → Application or
Windows Logs → System
- Look for warnings or errors related to Nintex Studio or memory issues.
- Keywords to search: “Low Memory”, “Nintex”, or “Screen Recording”.
- Cross reference the timestamp of the log with the time the issue occurred.
3. Check Graphics/Driver Issues
A driver conflict or outdated drivers can cause memory leaks or increased memory usage.
- Update Display Drivers
- Ensure your graphics drivers are updated.
Check for Driver Issues:
- In Device Manager, look for display adapters or mirror driver entries and ensure they have no warnings (yellow exclamation marks).
4. Free Up System Resources
Close Unnecessary Applications: Shut down background programs that consume memory.
Increase Virtual Memory:
- Go to System Properties → Advanced → Performance Settings → Advanced Tab → Virtual Memory and increase the paging file size.
5. Review the studio's appsettings file
(C:\Program Files\Nintex RPA Studio\Config\appSettings.config)
<add key="FreeMemoryPrecentageThreshold" value="20"/>
Reduce the number as needed. but remember not to move it too low in case it crashes the studio.
