Permissions Required to Design SharePoint Solutions
KB002051
PRODUCTK2 Cloud
K2 Five
Summary
If you design SharePoint list and library solutions, you must be a member of groups that have two separate permissions:
- Solution Designer permissions in K2 for SharePoint to access the K2 Application page of a list or library
- Designer permissions in K2 Management to design a workflow using the K2 Designer
Granting Permissions
Configure the first permission using the Configure K2 Permissions page in K2 for SharePoint.
- Make sure that you are a member of the appropriate groups in SharePoint, such as Portal Owners or Portal Members.
- These groups are automatically included as Solution Designers but you can update these groups as necessary.
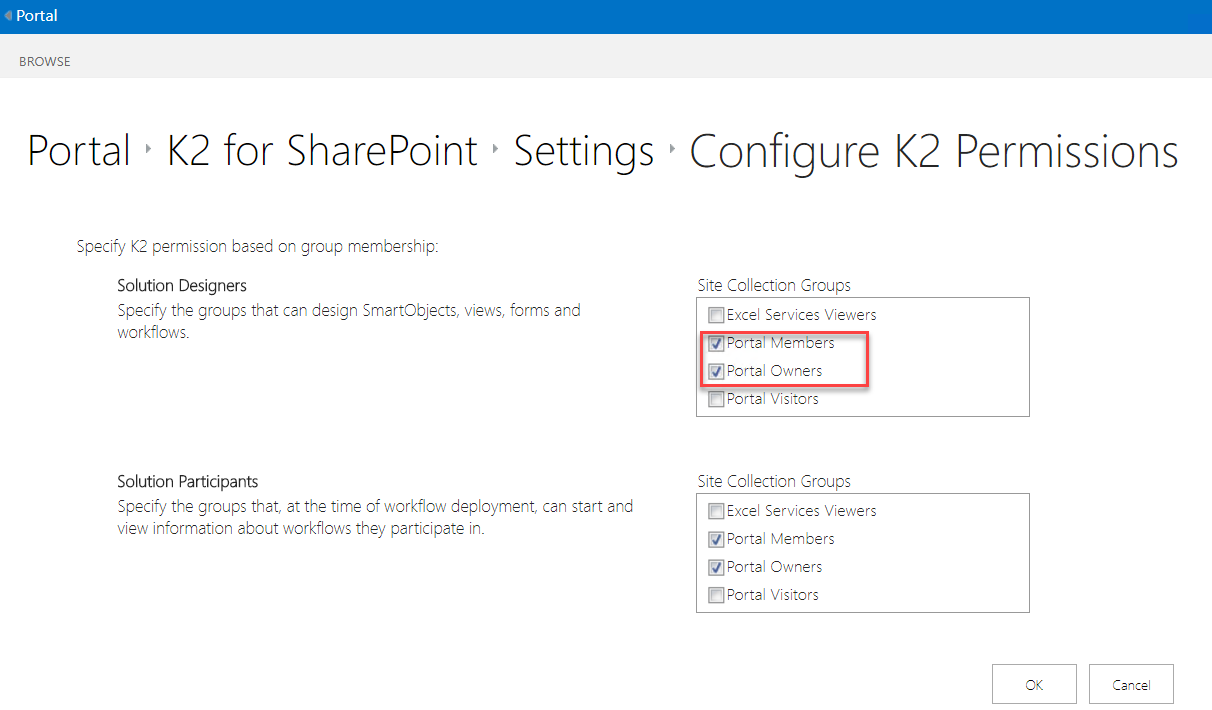
You must synchronize SharePoint membership to K2 after making changes to the SharePoint group. Use the Synchronize Groups link on the K2 for SharePoint Settings page.
Configure the second permission using K2 Management.
Granting this permission requires administration rights on the K2 server.
-
-
- Go K2 Management and click the Designer node
- Notice that the Everyone group has Allow permissions granted
- Change the permissions as necessary so that those who need to design solutions have the Allow permission for Edit Rights
-
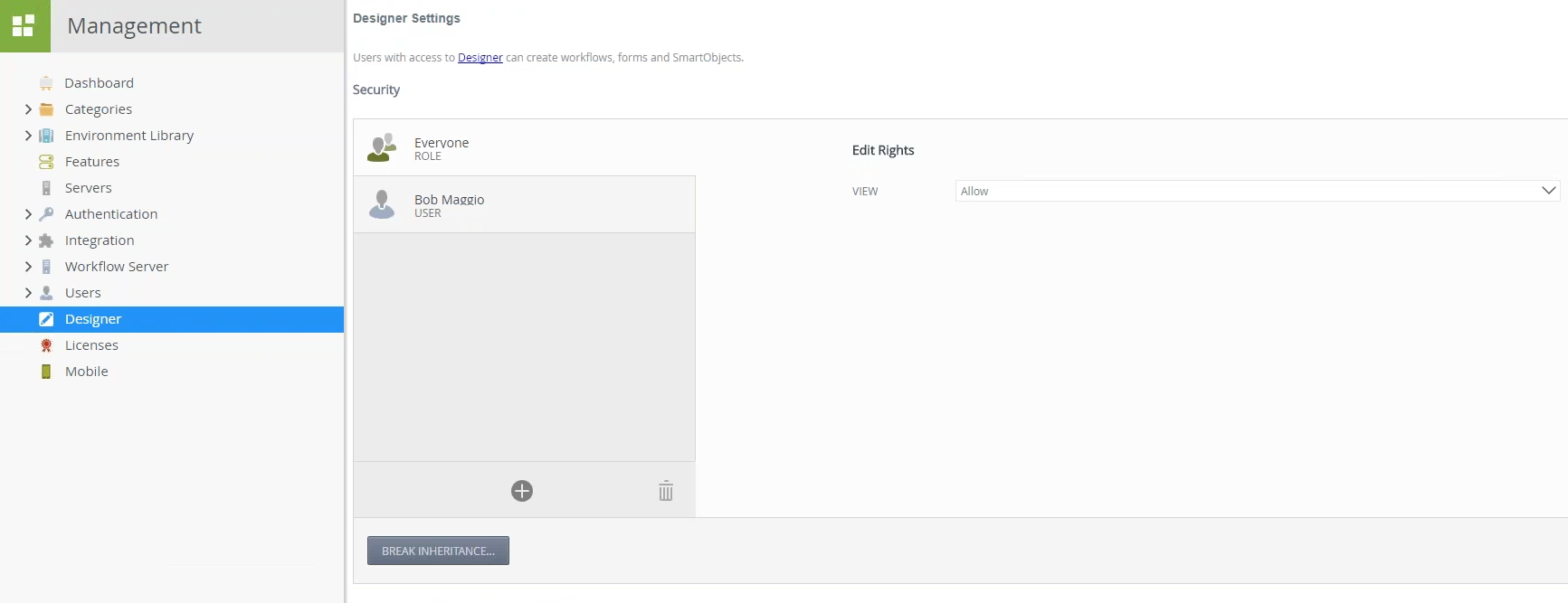
Considerations
-
- You must synchronize SharePoint membership to K2 after making changes to the SharePoint group. Use the Synchronize Groups link on the K2 for SharePoint Settings page.
- Site Collection Administrators do not automatically receive Solution Designer or K2 Workflow Designer permissions, and you must add them like any other person needing these permissions.
- Workflows that you deploy from the Workflow Designer do not automatically receive Start/View/View Participate rights based on the Solution Participants membership. You must assign these rights manually after deploying your workflow.


