Issue
When trying to use RPA Central to schedule a botflow on a remote desktop or virtual machine, the user will need to make sure they are logged out of the machine they are unlocking for RPA to interact with it. Unlike previous versions, you cannot stay logged in.
For Nintex RPA versions from 16.5.1 and higher, first confirm you have the correct version of Unlocker which is also version 16.5.1.
Note: as of February 2022, this is still the newest version of unlocker
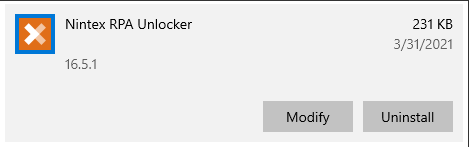
Error Code
An error may not be received.
The error received is usually Target Not Found but if there is no error, the bot may only go into offline status.
Resolution
To run a botflow unattended on a remote desktop or virtual machine, you must change the settings on RPA to run as Administrator. To do this:
- Go to the installation directory where the Foxtrot.exe is (Program Files (x86)>>Nintex>>RPA Right click on the Foxtrot.exe and select 'Troubleshoot compatibility'. This will bring up the trouble shooting wizard.
- Once it is opened select 'Troubleshoot program'
- Select the check box for 'The program requires additional permissions'.
- Click next
- You may receive a message from your firewall asking you if you want to allow the program to make changes. Click yes.
- Click "Test the program" then RPA will open.
- Once it has opened, close it, then click 'Next' and select 'Yes, Save these settings for this program'.
Use a batch file to disconnect the user so that RPA can interact with the machine. The Unlocker Action will have the credentials set up inside it to log in to the machine to run the botflow.
Below is the batch file used to disconnect your VM:
Go to Notepad and copy the batch file from the document
for /f "skip=1 tokens=3" %%s in ('query user %USERNAME%') do (
%windir%System32 scon.exe %%s /dest:console
)
Save as .bat and save to desktop so you can find it.
Additional Information
If scheduling a botflow that has to access an RDP and RPA Central is on another workstation or server, you can schedule a botflow that would run the batch file above right before it. Then run the original botflow. Or you can manually use the batch file right before you schedule the botflow in RPA Central.
Related Links
Unlock Action Help - There is a collapsed section named "Handling RDP" toward the bottom.


