So, I’ve searched and searched for an answer to how to export a list to a CSV file when one of the columns in SharePoint list has comma’s in it, example FIRSTNAME, LASTNAME. All I get is how to export list to CSV but none of the examples tell me how to keep a comma in a field. I’ve reviewed several posts by Vadim Tabakman so please DO NOT refer me to any, they are not answering my question/issue.
So, lets me show you what I have.
Here is my list of employees’. Dummy list ?
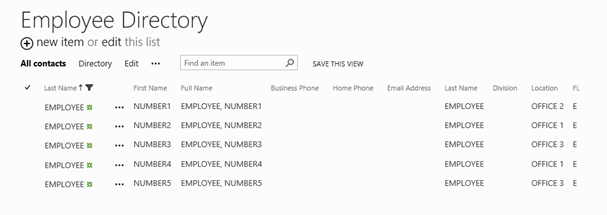
The above list feeds the FULL NAME only to the below list via a lookup. The Employee Directory has other uses.
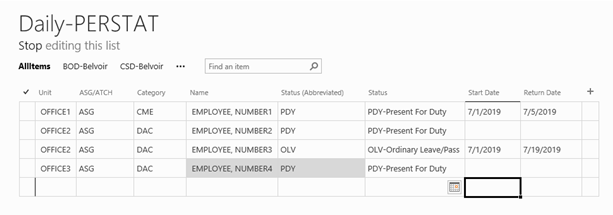
You will note, which is my issue, that in the NAME column the format of the name is LASTNAME, FIRSTNAME.
Now below is the NINTEX Workflow 2013. This is a SITE workflow as I need it to run at a certain time every day.
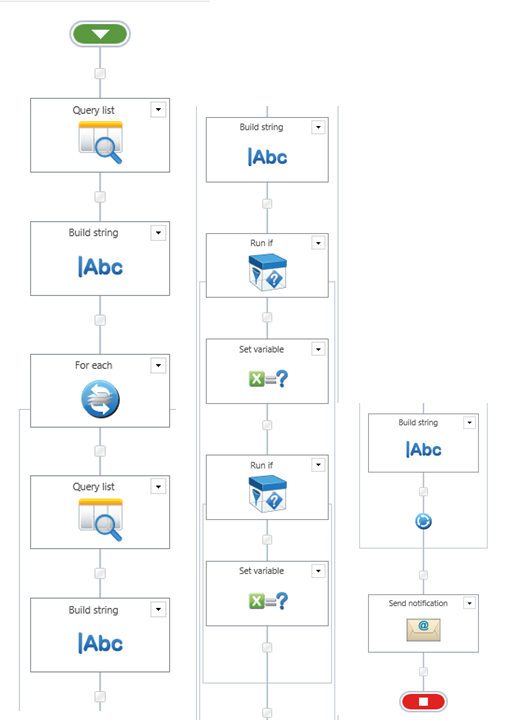
The workflow works the way it is, with two exceptions:
- I can’t get the name to stay in one cell in excel. Name format has to be LASTNAME, FIRSTNAME. Because of the comma, it splitting the name into two cells. I added the two headers for the Last Name and First Name as I was trying to fix my #2 issue.
- I keep getting the last field wrapping to the second line.
Below is what’s happening and what I need to happen:
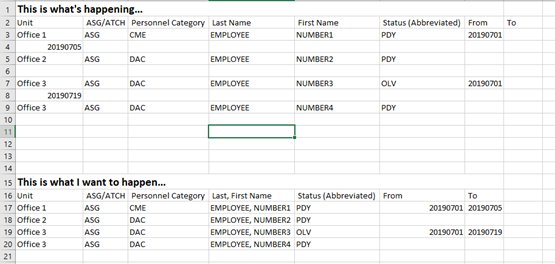
So, here is the last build string before the email is created, which is where I think my issue is, but I can’t figure out why?
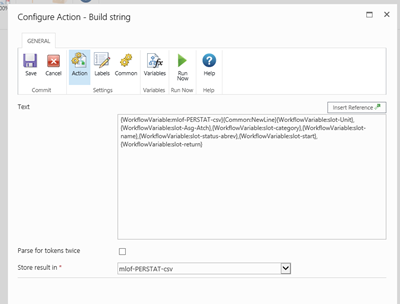
ONE, will not stay on one line when exported to excel and TWO how I can export the name as
LASTNAME, FIRSTNAME into one cell as I’m showing in the above picture.
Best answer by drcoz
View original

