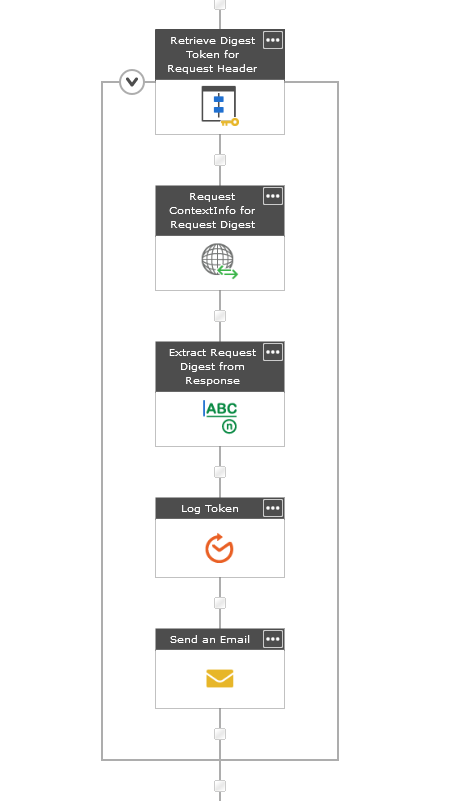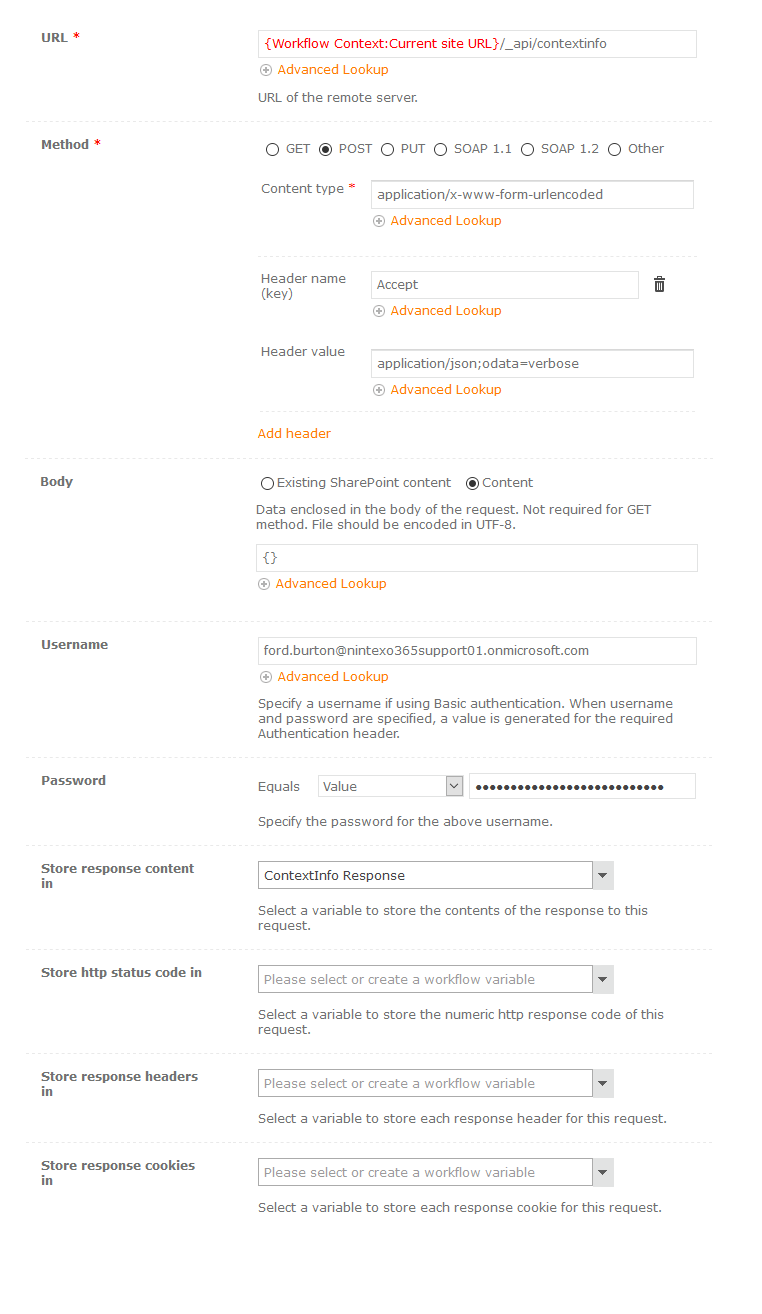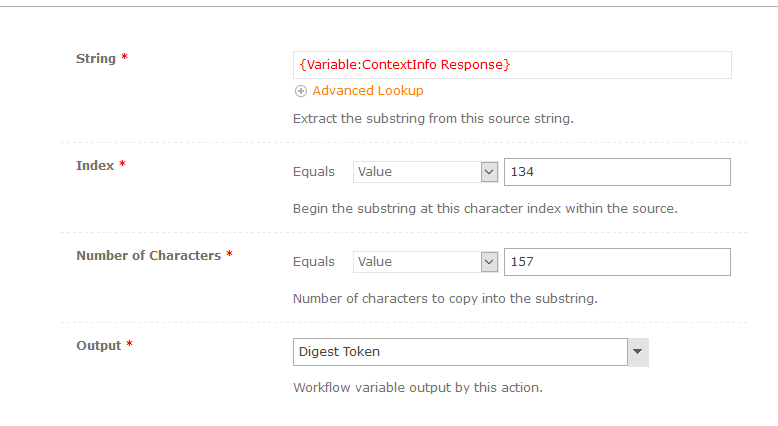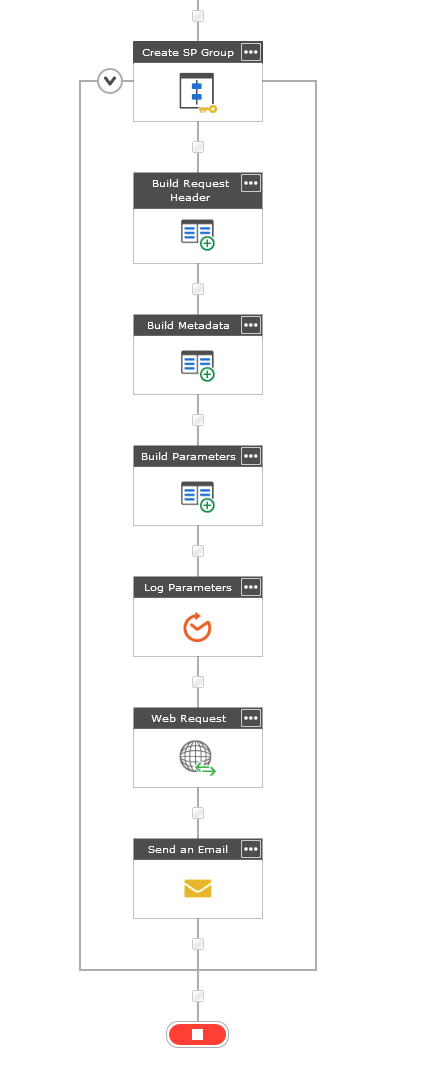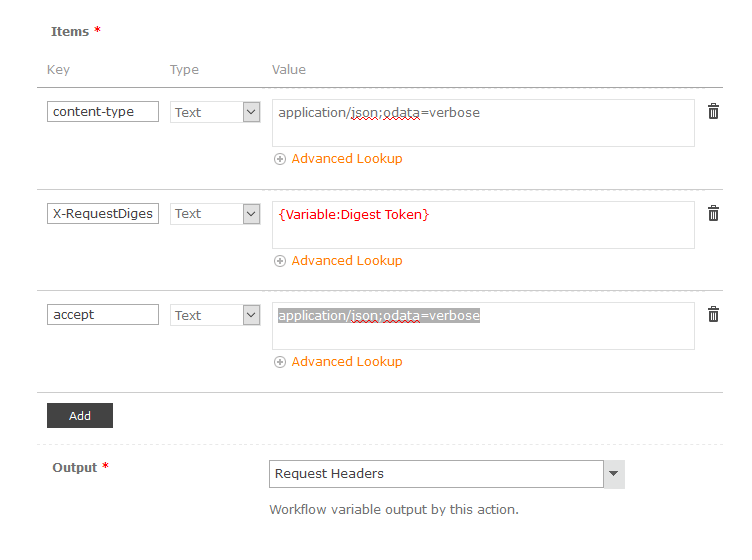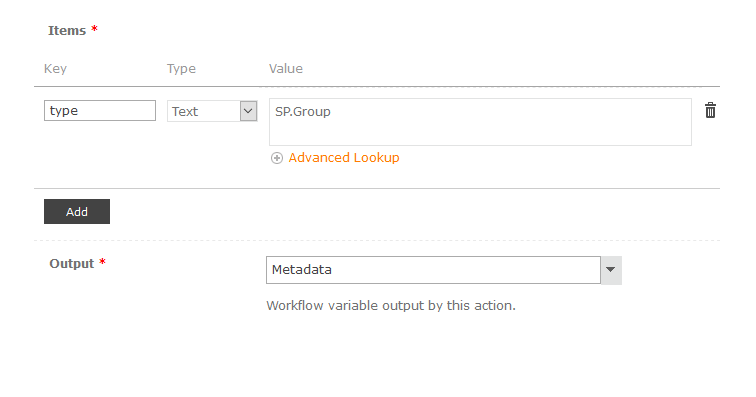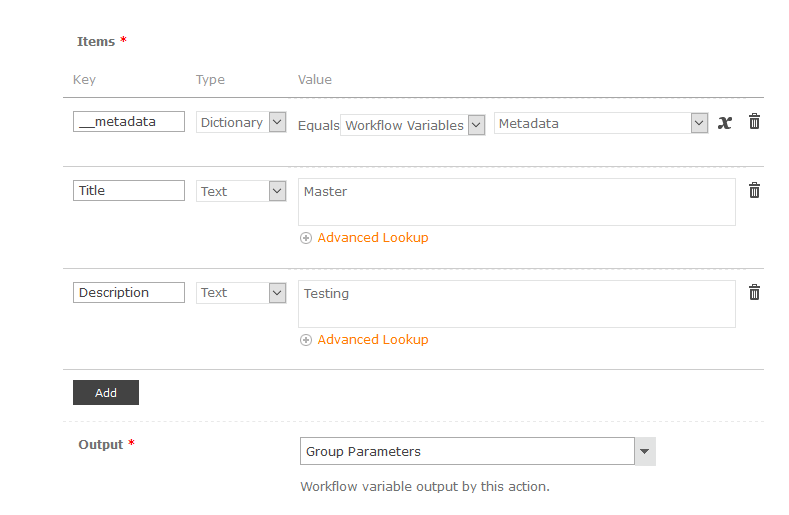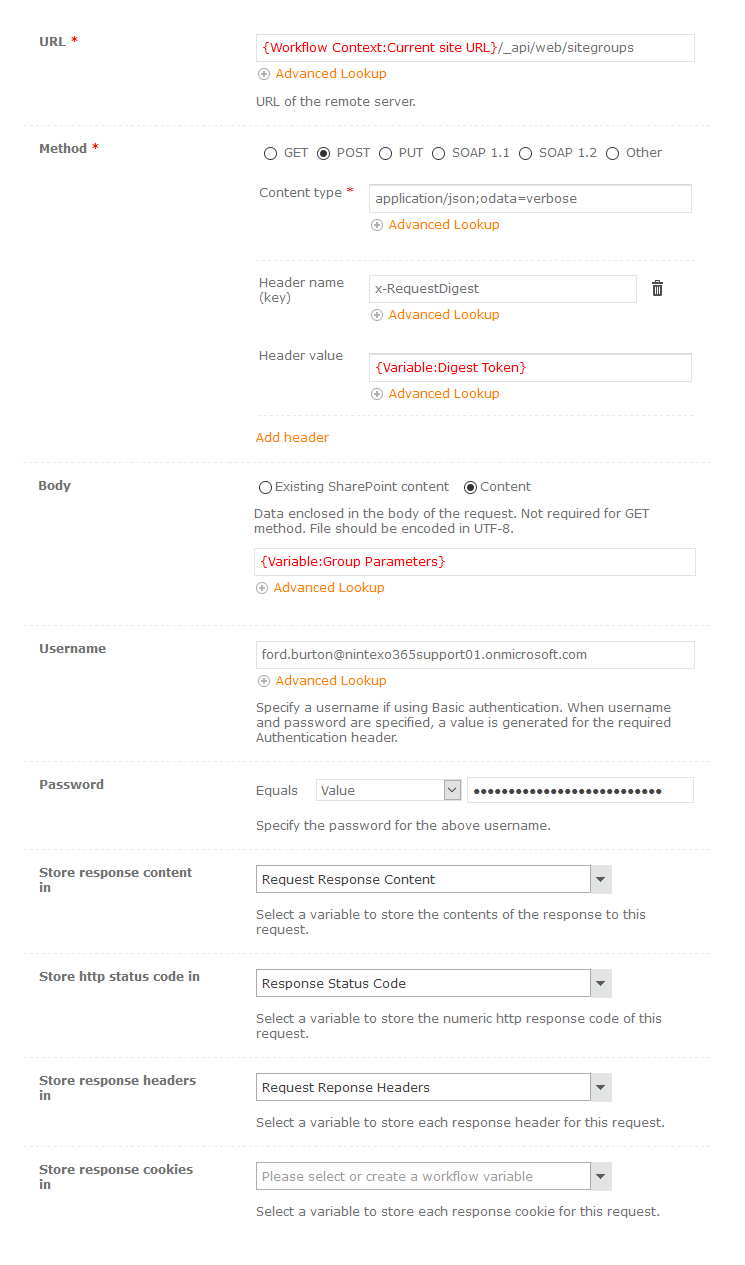Every once and a while we will get requests from customers on how to create SharePoint Groups with workflow in Office 365 given that this is no longer a native action function. While @TomaszPoszytek has a pretty good answer to this on a former post, I wanted to post up some detailed steps on exactly how this can be accomplished to help some future workflow builders ;)