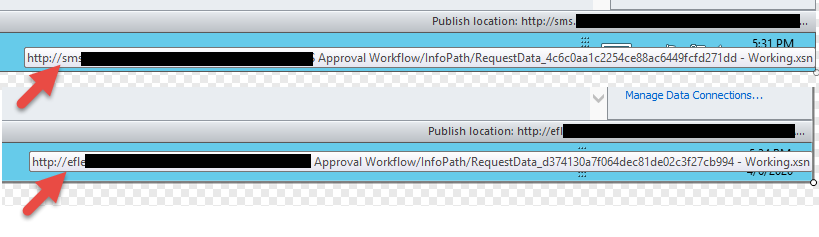Hi All,
Can someone help me to fix the following issue that iam facing on Nintex Request Approval action ?
I created a new workflow where it generates checklist form and adds in share point list for the mangers approval. As part of this workflow i have added a Request approval action (as shown below) and customized the approval form using Edit Task Form --> Edit with Microsoft InfoPath 2010. it works fine on same sharepoint list where the workflow has been created.
But i get default form instead of my customized form when i tried to export the same workflow to other share point list and try to send checklist form for managers approval. Can someone guide em how can i fix this issue ? as i don't want to re-create the form each time i export the workflow. basically customization of this form takes 2 to 3 days to do. I tried to save the template and import on new SharePoint list workflow but nothing seems to work fine.

Thanks for the heads up on this issue..