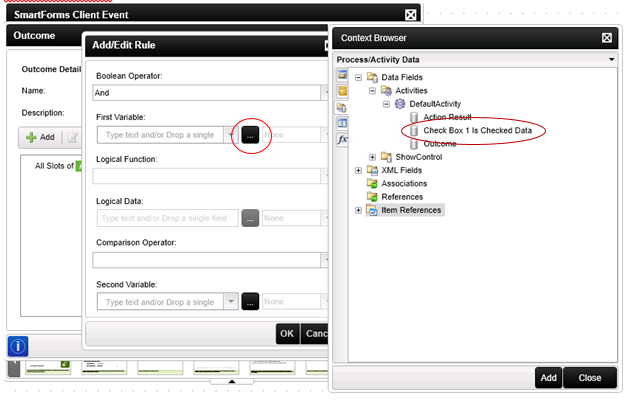Situation:
There is a form created with drop down lists as well as check boxes.
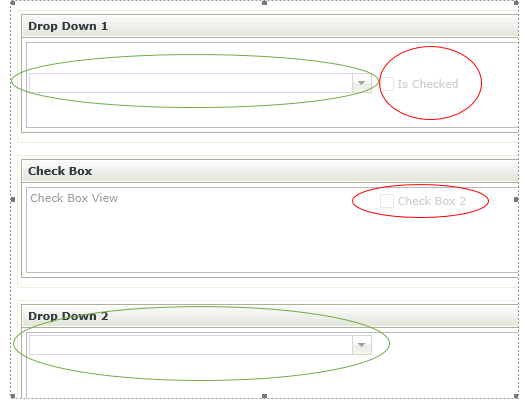
During a Workflow’s Smartforms Event Client, while configuring the outcome rules, the check box controls are missing.
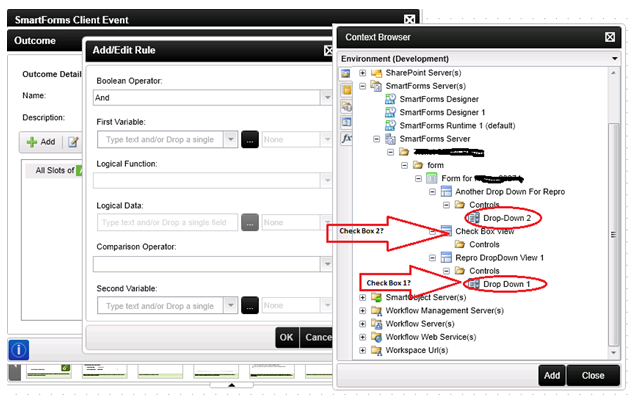
Resolution:
In the SmartForms Client Event Wizard go back to the step, “Transfer Form Data to Workflow”
Click Add
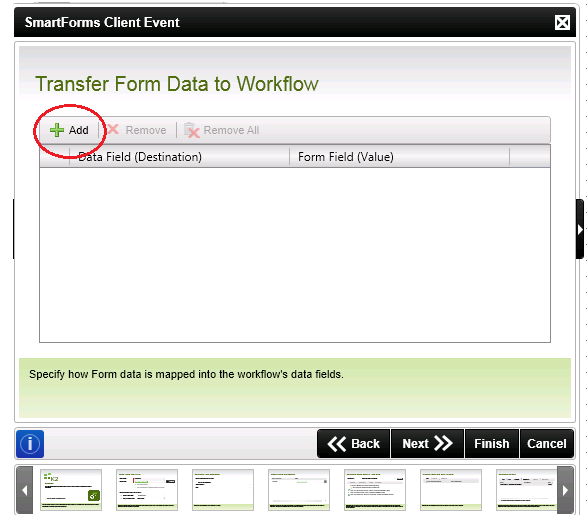
Click the Form Field (Value) Ellipse, Expand the SmartForms Server, and the Category that has the smartforms and find the form and check box control. In this case there is a check box with the name isChecked.
Select the check box control and click Add.
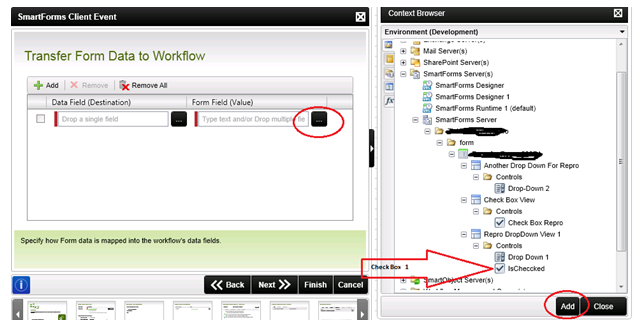
Click the Data Field (Destination) Ellipse. Expand the Data Fields folder, and activities.
Right click Default Activity and select Add…
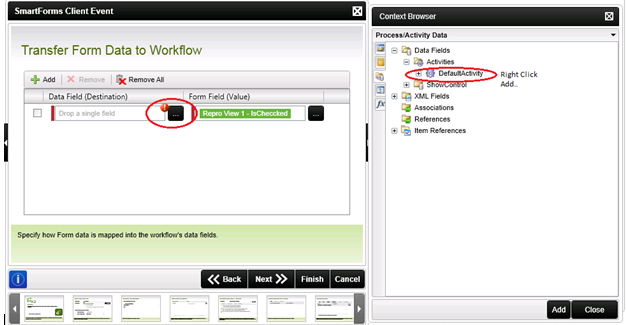
Name the data box, select Boolean data type, select initial value and click OK
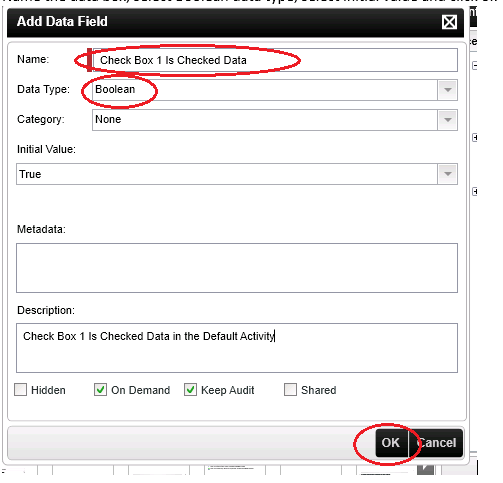
Expand DefaultActivity and drag the newly created data field into the Data Field (Destination) text area. Or highlight the data field and select Add
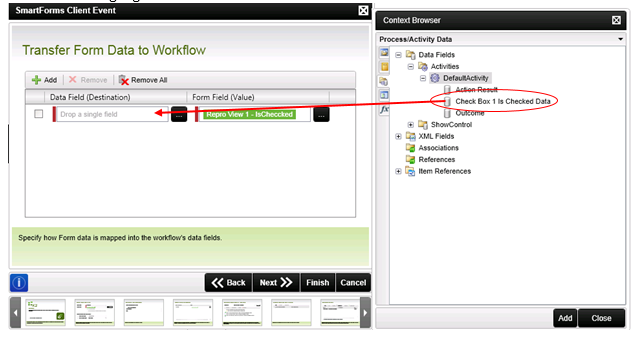
Close the context browser and select Next on the SmartForms Client Event wizard.
On the Configure Outcomes screen select Edit.
On the Outcome screen select Add.
Now in the First Variable Window, Select the ellipse, expand DataFields, Activities, DefaultActivities. Now the check box data is available to be used on the
workflow.