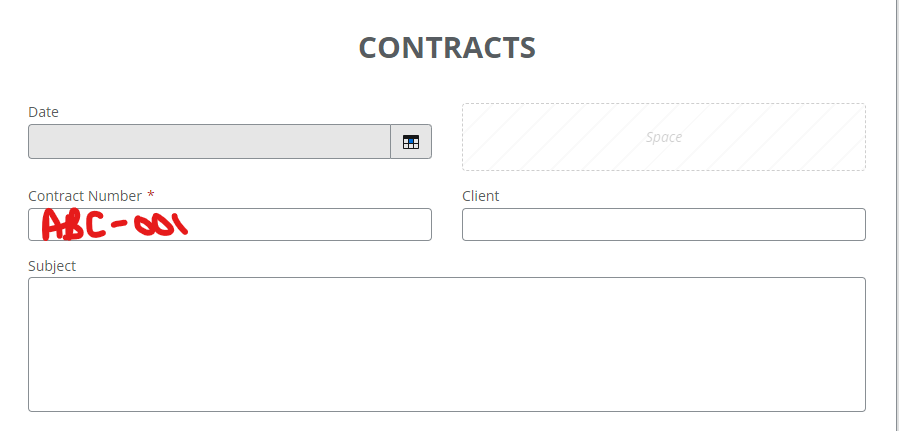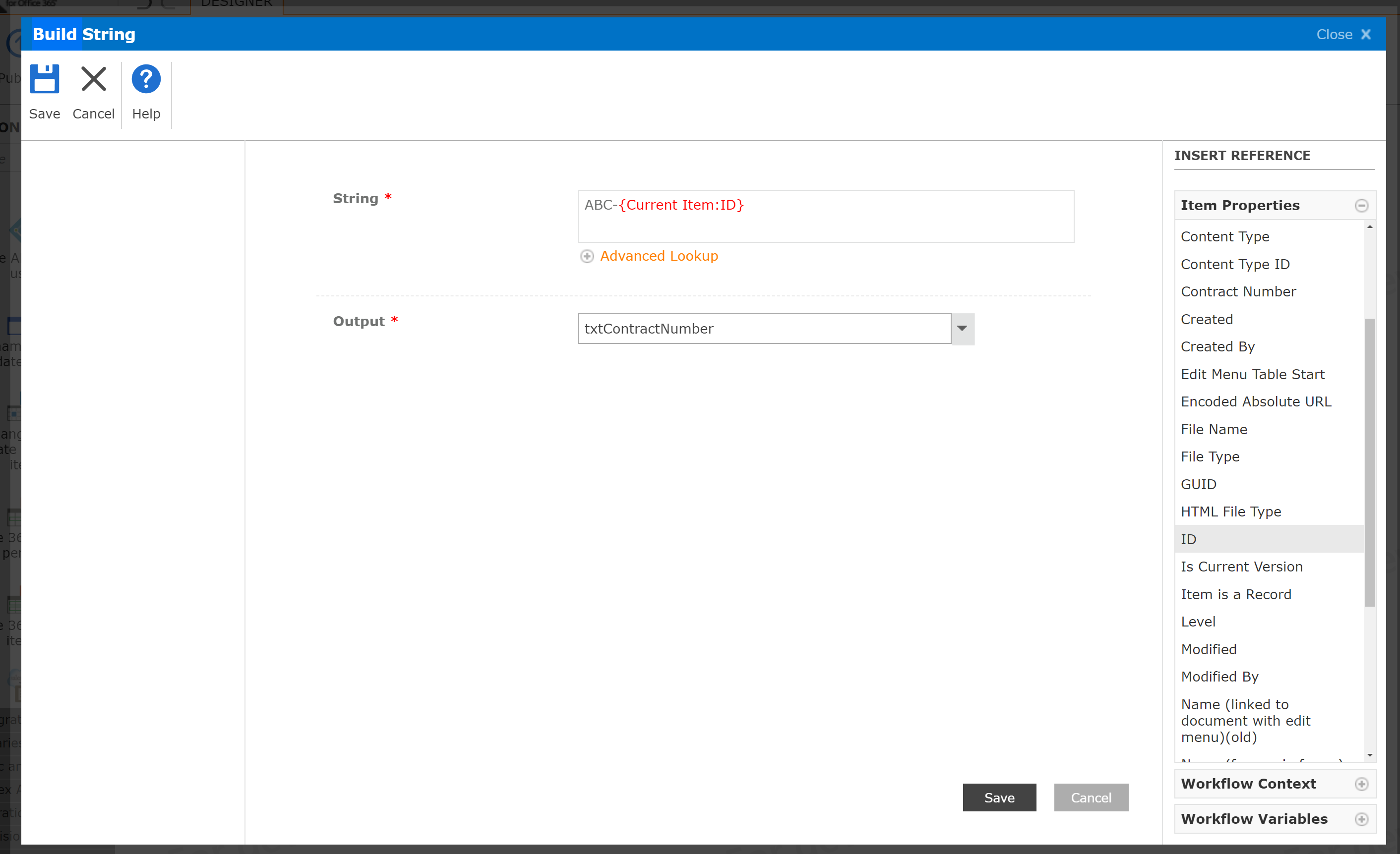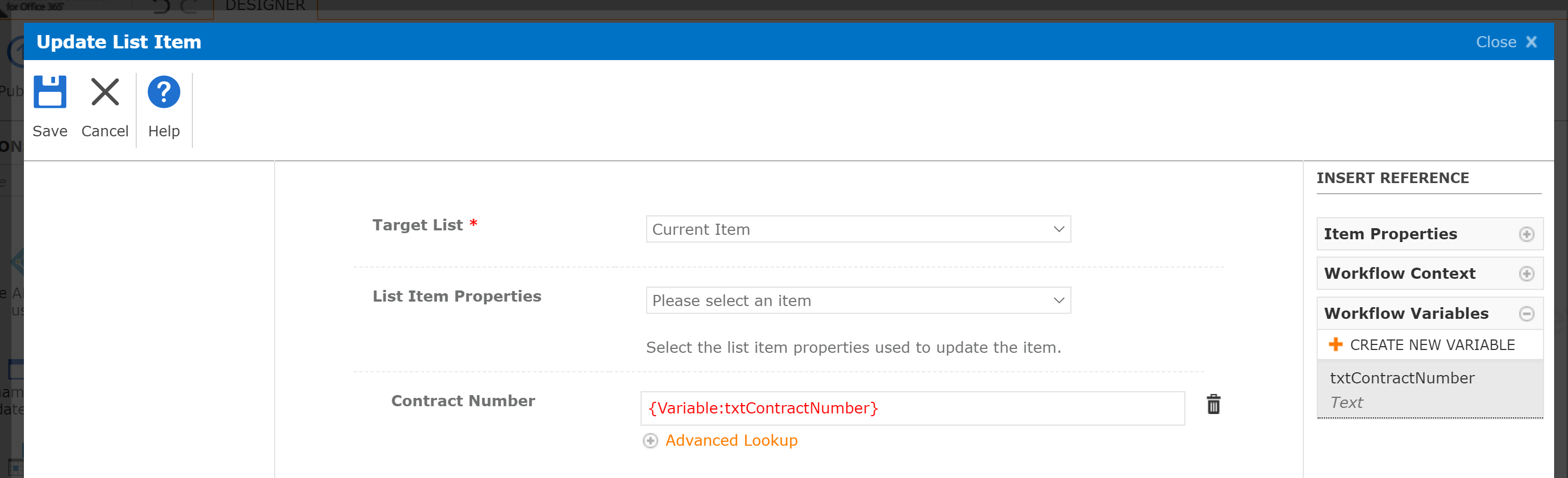I am not sure where to begin to on Auto Incrementing in a form. I’ve done it on-prem but NWC looks so different and can’t seem to compare the two to begin building in Nintex Workflow Cloud…
Does anyone know or have steps to create an auto increment for a form ?
Please help?
Best answer by bamaeric
View original