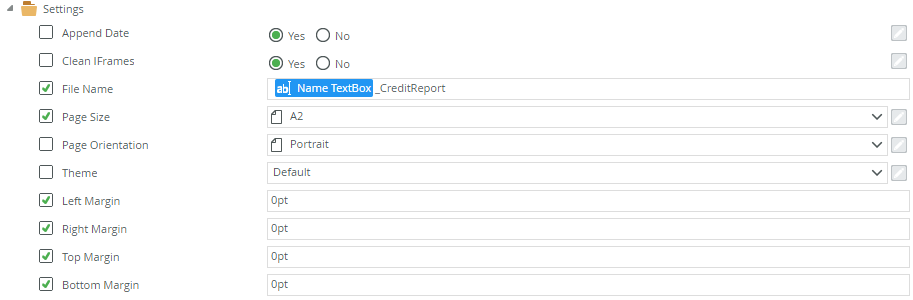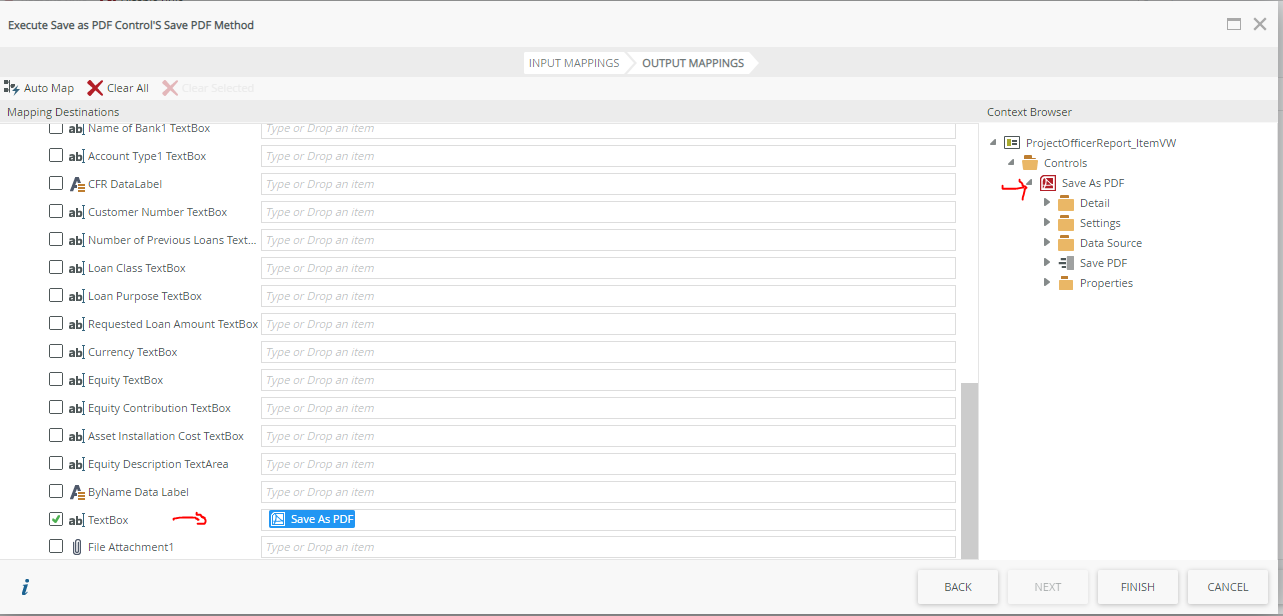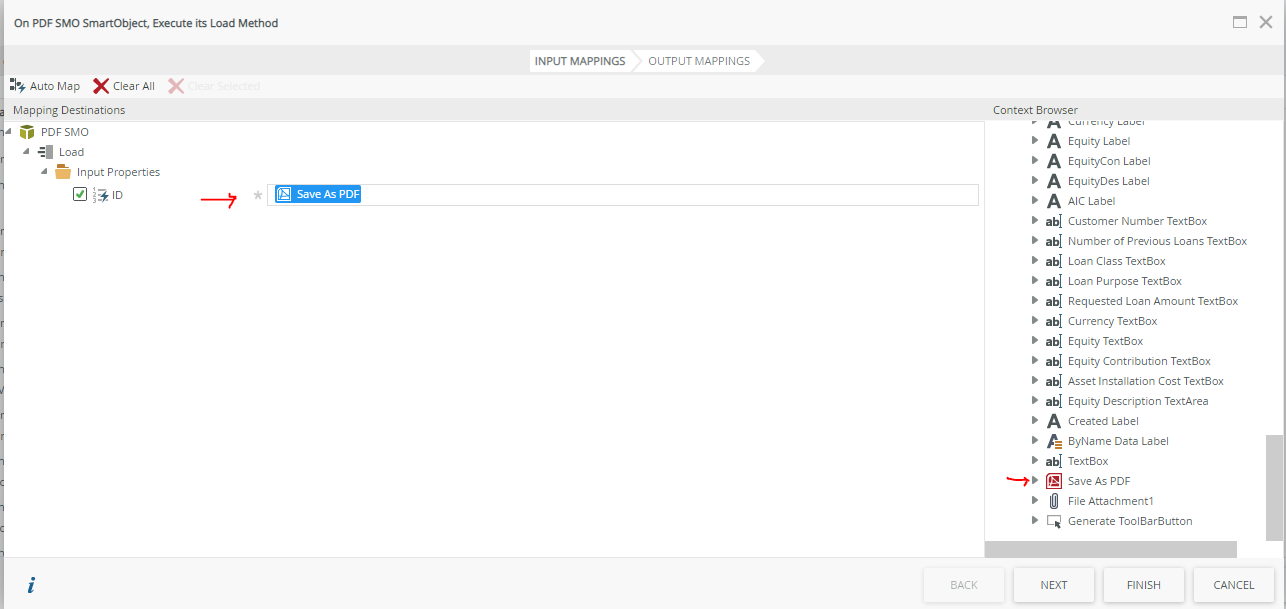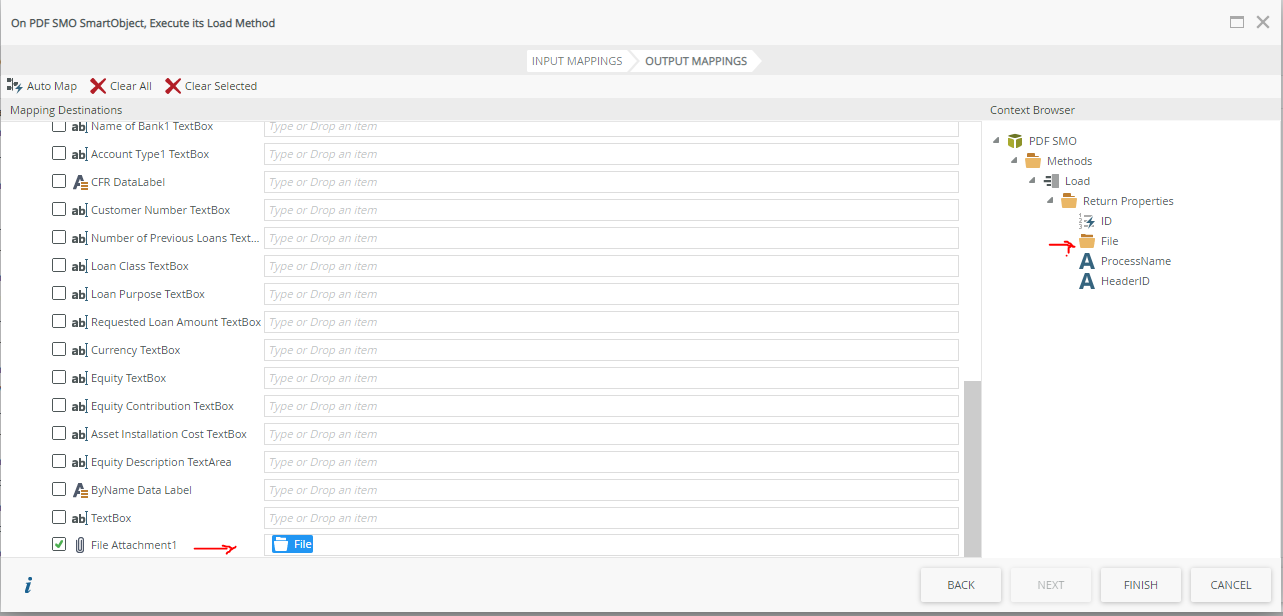Hi,
i'm using Save As PDF control to save a pdf file of my veiw on k2 cloud trial but i got this error below
- Type:
SourceCode.SmartObjects.Client.SmartObjectException
- Message:
Failed to convert HTML to PDF. Failed to convert URL to PDF. Could not render the PDF document. Array dimensions exceeded supported range..
- Source:
SourceCode.Forms.Controls.Web
- Method Base
- Member Type:
Method
- Name:
ExecuteSaveAsPDFMethod
- Module
- Scope Name:
SourceCode.Forms.Controls.Web.dll
- Scope Name:
- Declaring Type
- Full Name:
SourceCode.Forms.Controls.Web.SaveAsPDFRequest
- Full Name:
- Member Type:
- Stack Trace:
at SourceCode.Forms.Controls.Web.SaveAsPDFRequest.ExecuteSaveAsPDFMethod(SaveAsPDFRequest request)at SourceCode.Forms.Controls.Web.SaveAsPDFHandler.ProcessRequest(HttpContext context)
Kindly assist with this.
Thank you
Best answer by DMI
View original