To allow AssureSign webhook to communicate with dynamics instance, it is a requirement to configure the webhook with your dynamics instance client ID, a client secret, and tenant ID. To get the client ID, client secret, and tenant ID an administrator will need to register an app within Azure Active Directory.
After registering an application, you will need to enter the information from the application in the DocumentTRAK hook you create for posting updates back to Dynamics 365.
Register a Dynamics 365 App
Login to https://portal.azure.com, navigate to Azure Active Directory, click on App registration and click on New application registration.
Populate the highlighted fields as shown in the screenshot below.
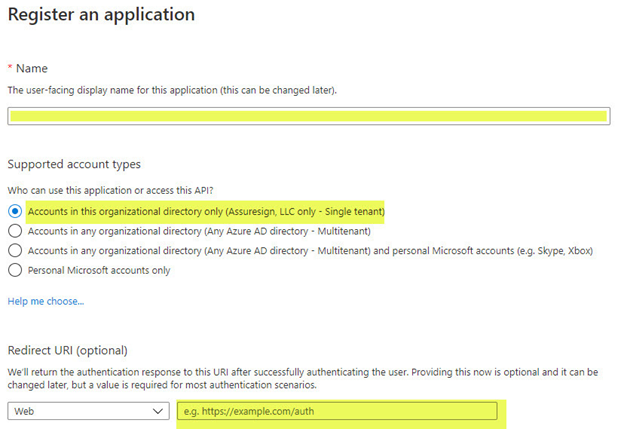
Name: Provide a name that uniquely describes your application, such as "AssureSign to Dynamics 365."
Supported account types: Choose a Single tenant to limit only accounts associated within the organization.
Redirect URI: Enter the URL of your Dynamics CRM instance.
Create client key by selecting Certificates and secrets and click New Client Secret.
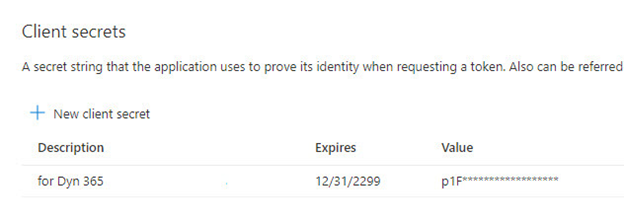
Copy the client secret then navigate to the overview tab and copy Application (client ID) and Directory (tenant ID).
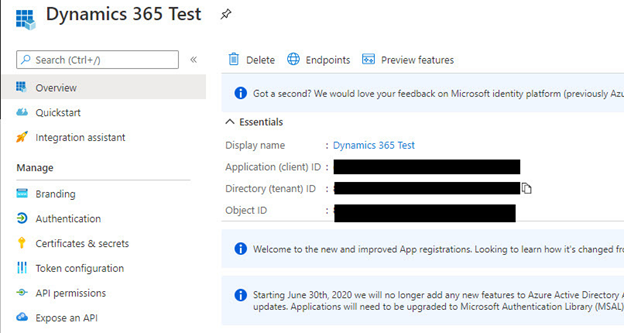
For more information on registering applications, please refer to Microsoft documentation.
After the application is created, create an application user in Dynamics 365.
Go to Advanced Settings > Security > Users
Change the view to Application Users
Add an Application User, and enter the application (client) ID in the Application ID field.
Now, manage the created user's roles, minimally adding:
- AssureSign Document Sender
- Roles typical of a document sender, which will be needed in case updates will be made to entity data from which envelopes were launched. The application user will need to be able to read/write on annotation (notes), and will need to read systemuser.
Extra Configuration when no Fixed User Context has been configured
Note: Setting a Fixed User Context when configuring the solution is optional, but whether that is set or not will determine if additional configuration is needed. If you have not set the Fixed User Context, then operations such as triggered processes from the AssureSign web hook will be run in the context of the user that started the operation. This means that if you do not have a fixed user context, calls back to AssureSign that were triggered by the AssureSign hook will be performed in the context of your application user. In this case, the Application User will need to be added to your AssureSign account with sufficient rights to be able to perform queries on envelopes in your AssureSign account. To do this, add the email address of the application user in Dynamics 365 as a user in your AssureSign account; you may grant the Administrator roll so all envelopes may be queried, or you may apply a combination of rights to grant the user the ability to view all envelopes in the account.


