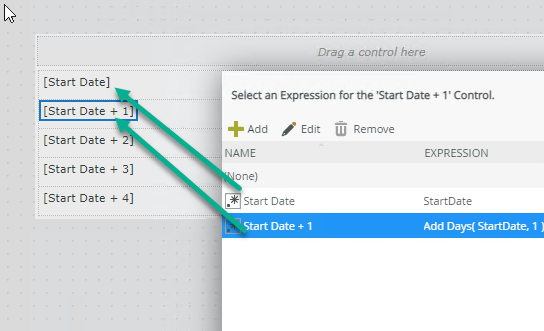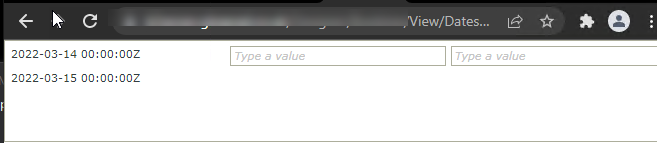Hello . I'm new to K2, and one of my assignments requires me to create a form that will take a user's date selection from one view and auto-generate the next 5 dates on another view. I was also curious if this could be done on an item view rather than just an editable list View which is what i am using.
I'm fine with the other parts of the view, but it's the transfer of data (the date from view 1) from one view to the other (view 2) and then generating the other 5 dates that I'm having trouble with. I've tried different rules, but I can't get the date to display or generate in the next few columns.
I'm just looking for clarification on how to do this; perhaps I need to first create a SQL database and then associate it with the smartobject with the sql of date generation alreaded embedded because I'm not sure at the moment.