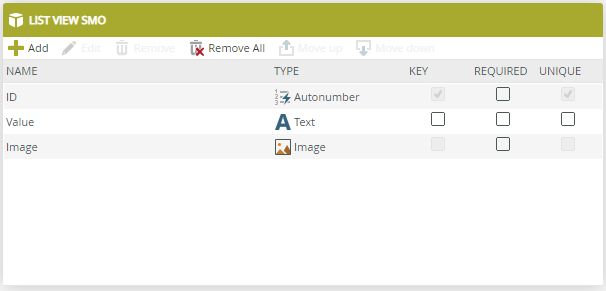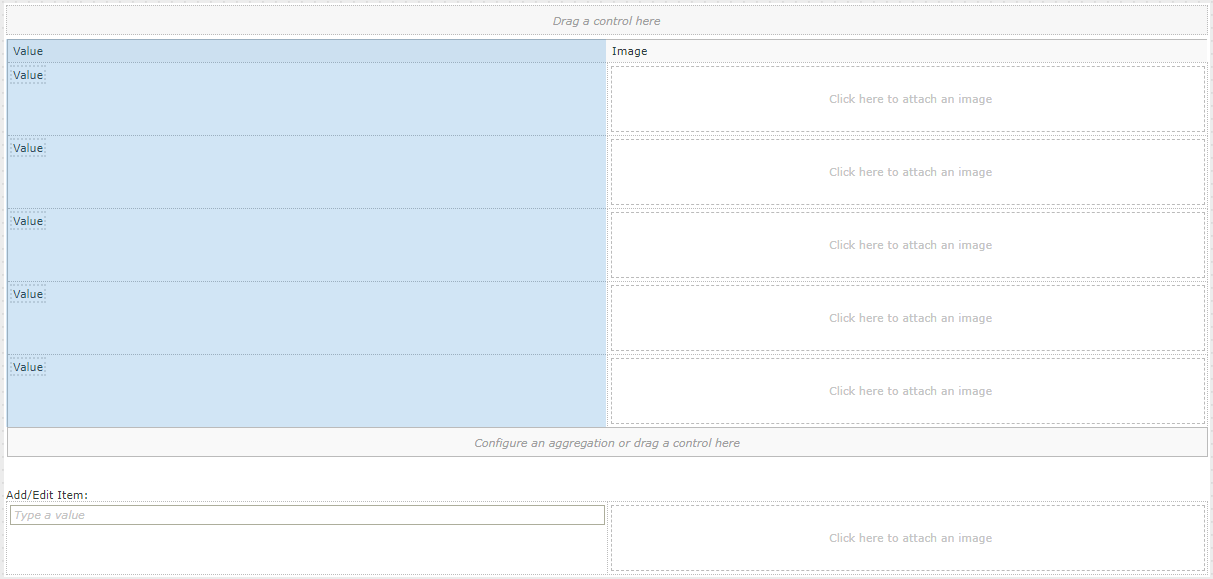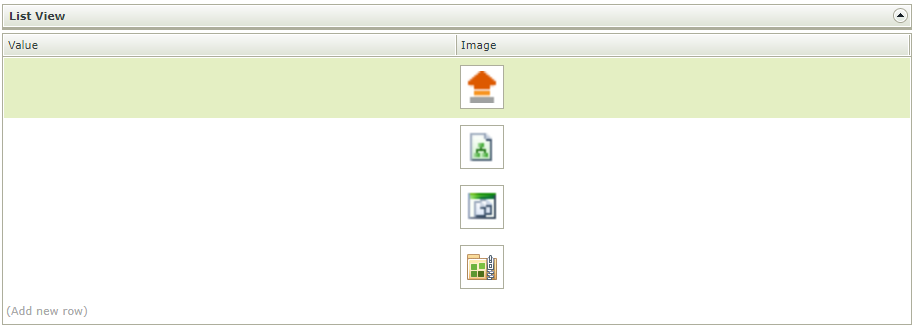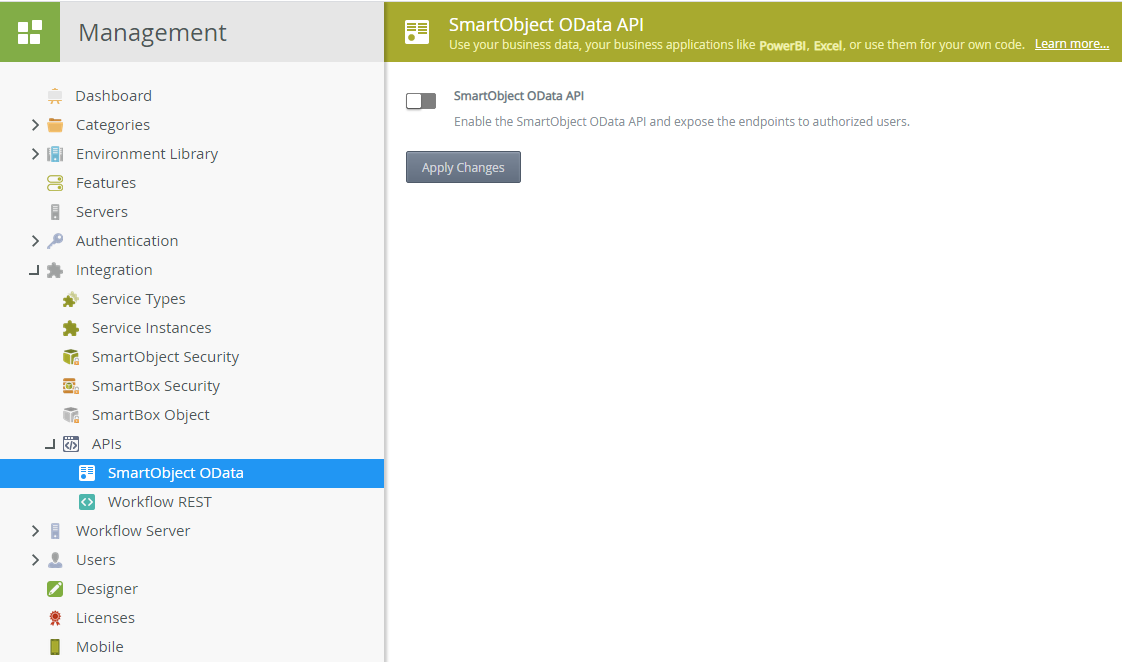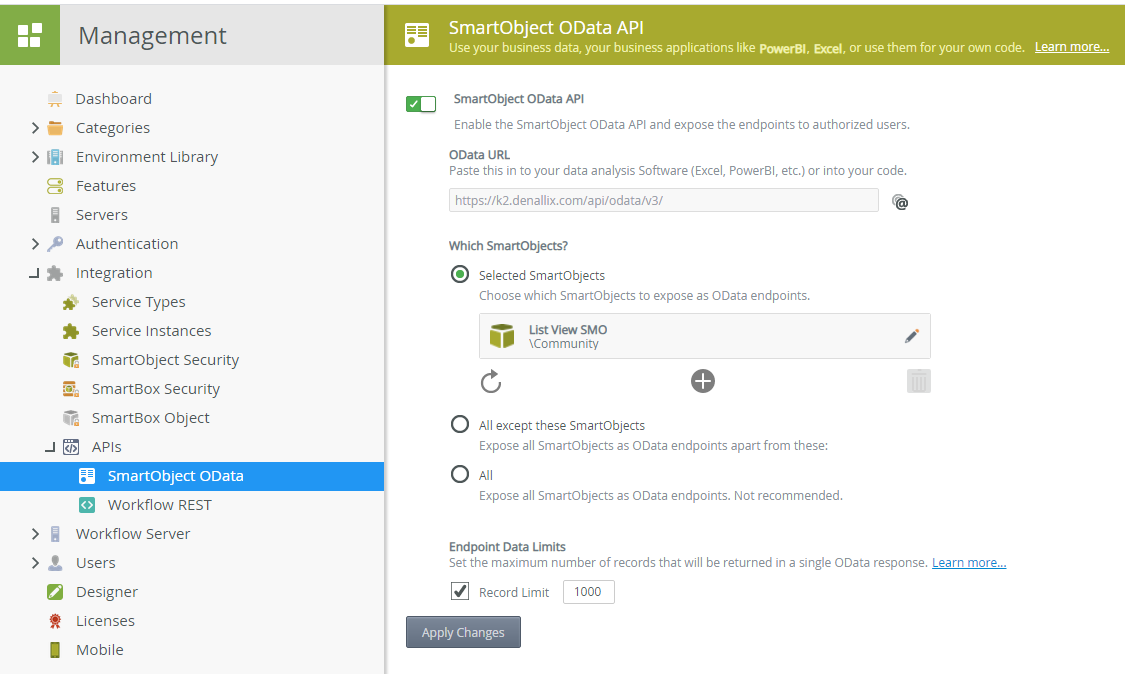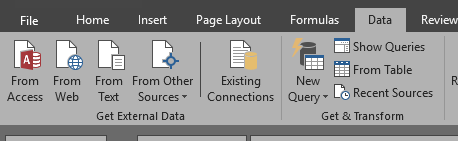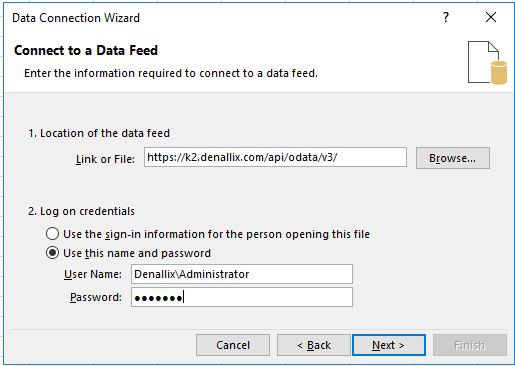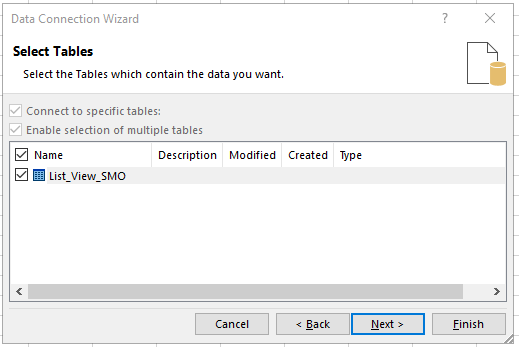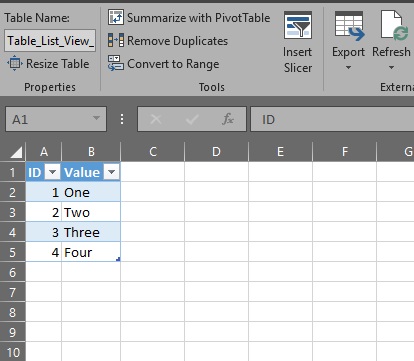I have list view with some column hide and some column with images. When i used export to excel it export image column with blank values and Hidden column not displaying in excel.
I want to export hidden column except image column?
Is there out of box functionality available to execute SMO method and pass data to export to excel?
Best answer by BB33
View original