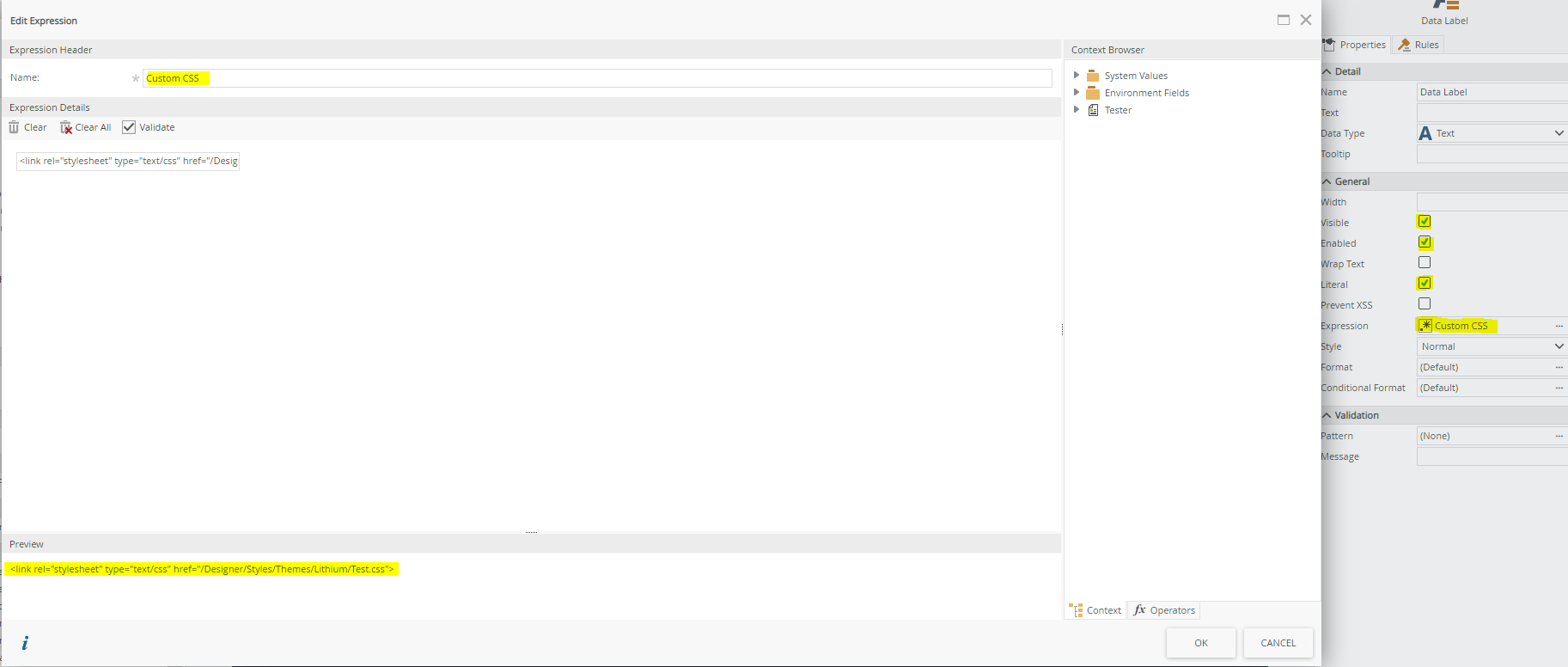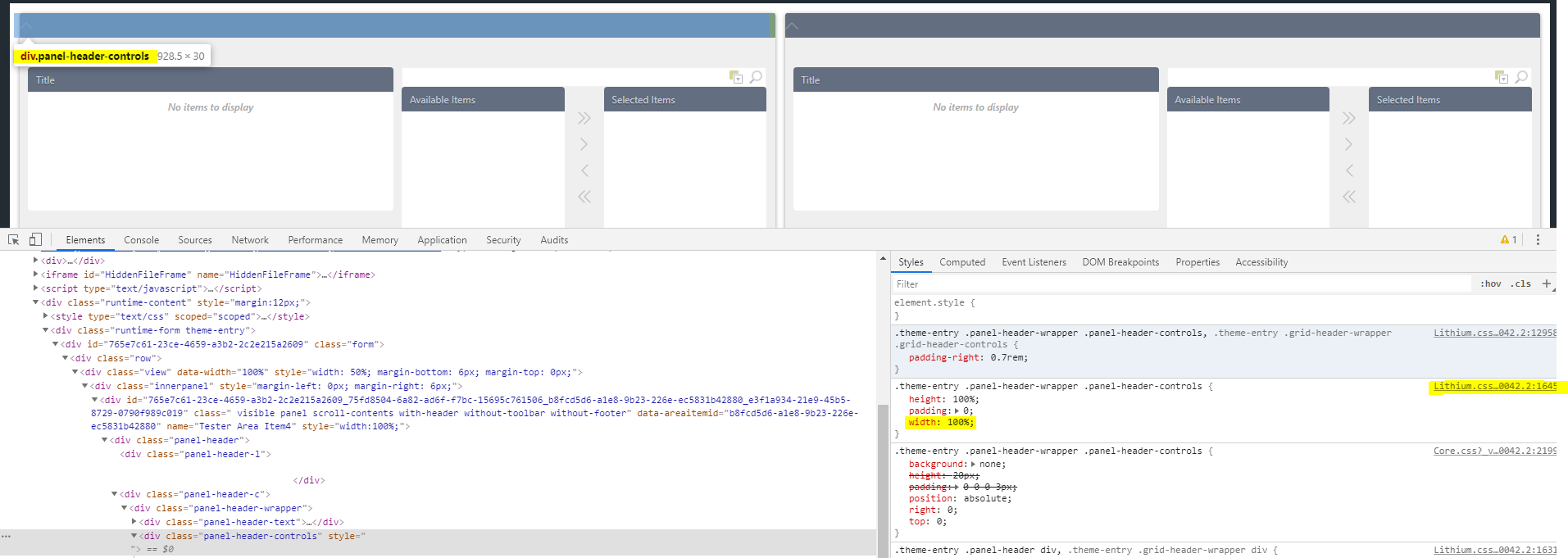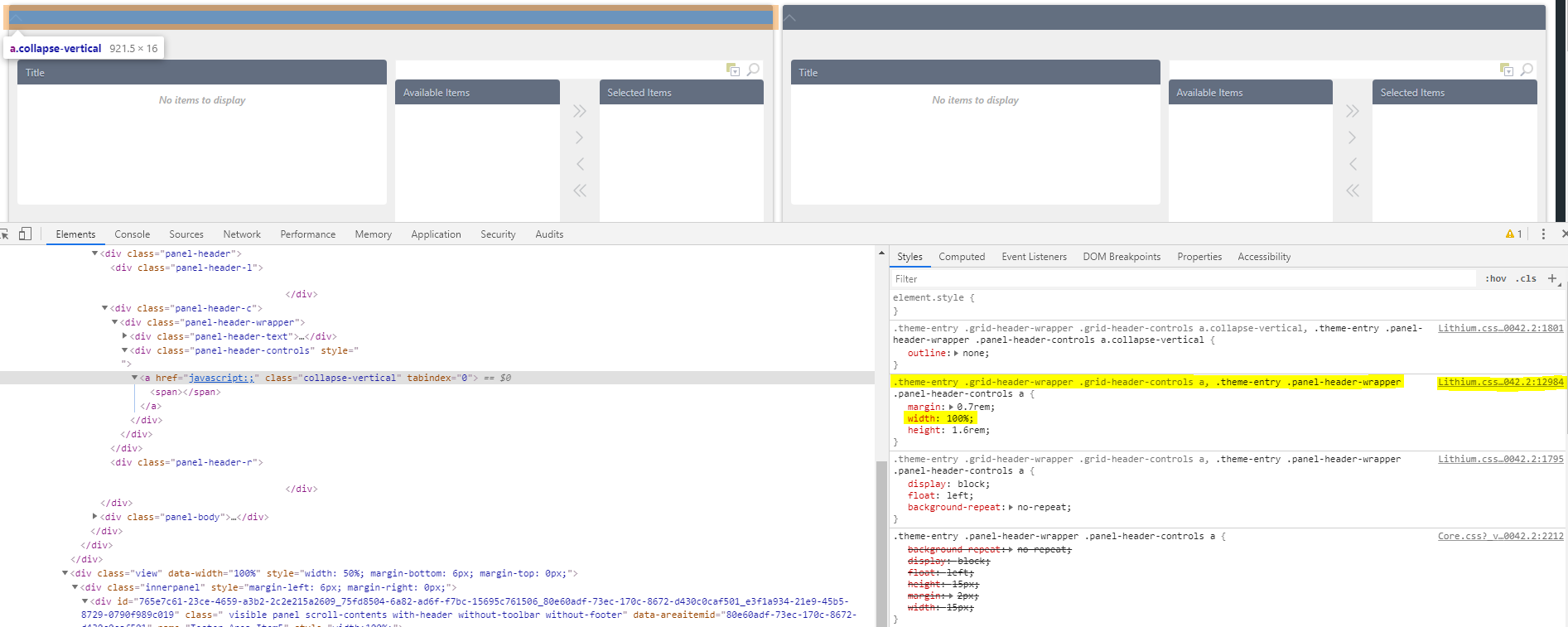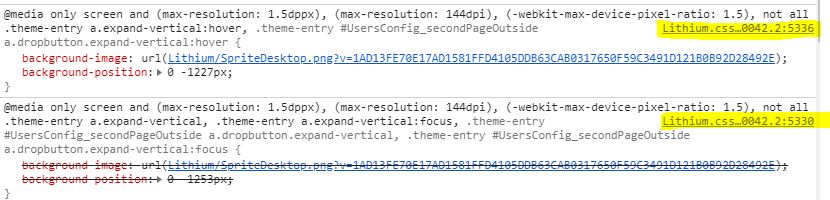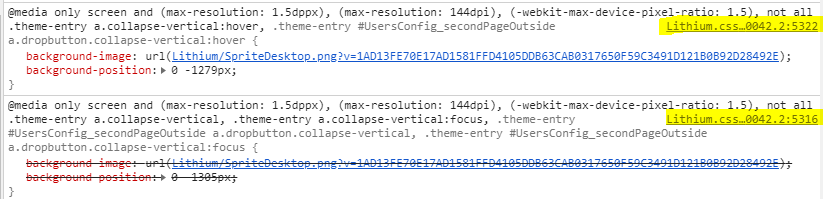Hello,
if we create a form with 2 or more views it is a nice feature that we can expand and collapse the different views.
But this seems only be possible by clicking on the "small arrow on the far right side"...
Our users would like to click the whole bar to expand and collapse the views... Is this possible?
regards,
Johann