Topic
Every now and then, you need to look at K2 Hostserver log and you wish if there is a better way to filter the log file. Fear no more! You can now use Excel to analyze the K2 logs.
Instructions
K2 HostServer logs are written to the [Program Files]K2Host ServerBin folder by default. The default file name is HostServer.log with the timestamp and cycle number appended to the name.
1. Rename the file to have a 'csv' extension e.g. change 'HostServer210526_1.log' to be 'HostServer210526_1.csv'.
2. Open the file in Excel.
3. Right click Column B (by right-clicking the column name) which contains the datetime of the log entry and select Format Cells.
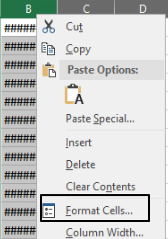
4. Select Custom in the Category section on the Number tab. In the Type section scroll to the bottom of the list.
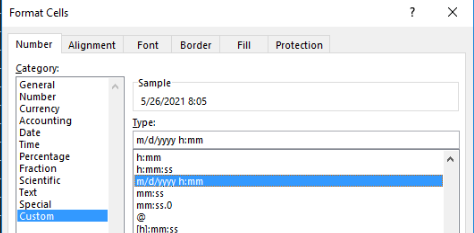
5. Select 'm/d/yyyy h:mm' from the list and in the edit textbox, change the value to 'm/d/yyyy h:mm:ss' (adding the ':ss') and click 'OK'.

6. Expand Column B to fit the contents.
7. Hide columns I - M by right-clicking and selecting Hide from the context menu.
8. Click on the Select All button (above Row 1 and to the left of Column A).
9. Select the Data tab (top of the screen in Excel) and click on Filter.
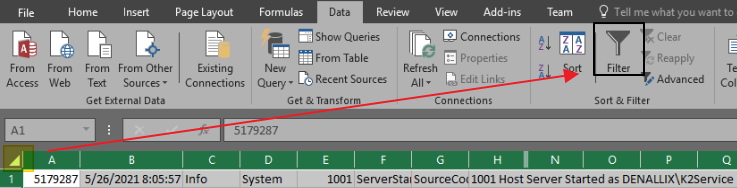
Now you have the ability to hide rows by filtering out redundant information depending on what the issue is. If you want to save the file and keep the Excel formatting, then you have to save it as an .xlsx file.


