Topic
Instructions
Prerequisite
The recipient of the task must be an Office 365 customer with permissions for the SharePoint online site. Additionally, they must use one of the following supported versions of Microsoft Outlook:
-
Outlook Web Access
-
Outlook for 2016: Version 17.10 (Build 8201.1000) or higher
If the Office 365 customer opens the email in a program that is not a supported version of Microsoft Outlook, they will receive a standard LazyApproval email and not an Actionable Message.
Actionable Message configuration
Actionable Messages can be included in task emails sent by the actions Assign a task and Start a task process (LazyApproval must be enabled).
Example configuration: Actionable Messages
In this walkthrough, you’ll include an Actionable Message with the message body of your task emails.
-
From the workflow designer, open the workflow you want.
-
Drag and drop the Assign a task action to a drop zone in the design canvas.
-
Double-click the action or select Configure from the context menu.
Configure the task as desired and define task outcomes, such as "Approved" and "Rejected."
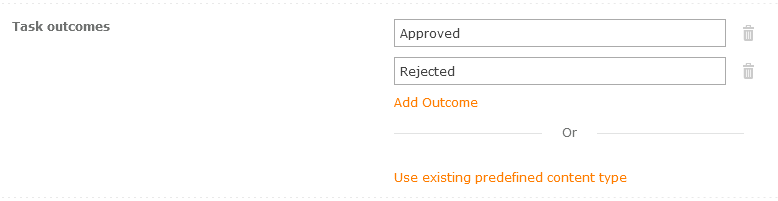
Note: To store comments from Actionable Messages, the SharePoint list or library that contains the item being acted on (see Related Item configuration field) must contain a column of the type Multiple lines of text. -
Enable LazyApproval and specify a delivery method as shown:
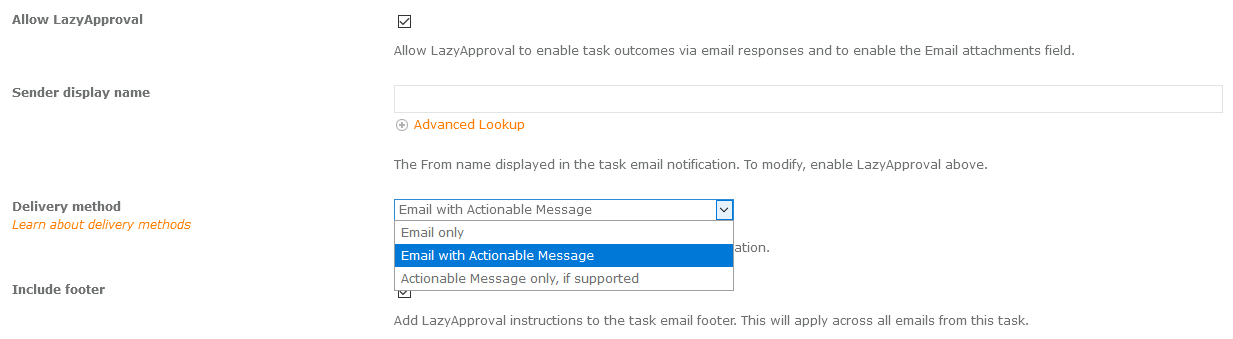
This delivery method retains the message body along with the Actionable Message. For more details about the options available here, see Learn about delivery methods.
-
Under Initial email options, click Actionable Message example to see a preview of the Actionable Message part of the initial email. You can leave the default text for Subject and Email body as-is.

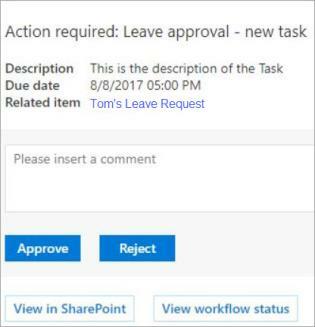
- Under Reminder email options, click Actionable Message example to see a preview of the Actionable Message part of the reminder email.
- Under Task ID, select or create a workflow variable to store the ID of the task that is created by this workflow action. The task ID can be used in queries to capture task information such as who responded, their comments and response.
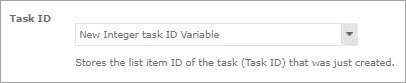
For more details, read blog: Query task IDs for multiple approvers
-
Save and publish the workflow.
When the task action runs, the assigned reviewer receives an email with an Actionable Message. If the reviewer opens the email in an unsupported email provider, then only the message body is visible (the Actionable Message is not shown).
Additional Information
Related Links


