Instructions
How to Update Chatter with DocuSign Chatter & Drawloop
1. First, ensure the Chatter Settings are enabled on the DocuSign account.
a. Keep the below Chatter Setting available when configuring
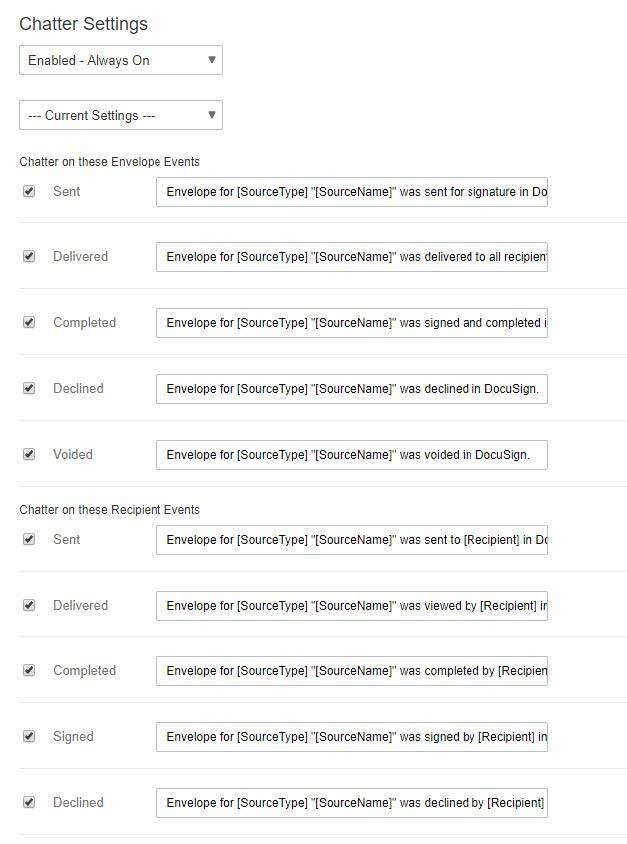
2. Navigate to the connected DocuSign Account
a. Navigate to 'Go to Admin'
b. Navigate to ‘Connect’ under integrations
c. Select ‘Salesforce’
d. Under “Connect Objects” create “new object”
e. We are going to be creating 1 ‘Salesforce object’ connection for the 2 types of Chatter updates:
1. We can name object can be named ‘Drawloop Envelope Chatter’
3. Let’s Create the object- ‘Drawloop Envelope Chatter’
a. Name the Object: ex (Drawloop Envelope Chatter)
b. Scroll down to ‘Select Salesforce Object’ – Select ‘DocuSign Envelope’
c. Under “Select Where” Salesforce.com Field = DocuSign Envelope ID (string)
d. Then DocuSign Field = Envelope ID
e. Now navigate to the next section ‘Update Fields’
4. In this section, we will be adding 2 Salesforce.com Fields per Chatter (Event) that will write back to Salesforce.
1. The ‘Envelope (Event) Text (string)’
2. The ‘Envelope (Event) Boolean field’
a. The first Salesforce.com Field will be the ‘Sent’ Event = Envelope Sent Chatter Text (string)
b. The corresponding DocuSign Field for this ‘Sent’ Event = The text from the DocuSign Chatter Setting.> “Envelope for [SourceType] "[SourceName]" was sent for signature in DocuSign.” **See picture below:
c. Now the first Chatter setting is set up, let us add the Boolean portion.
d. The first Salesforce.com Field will be the ‘Sent’ Event = Envelope Sent Chatter (boolean)
e. The corresponding DocuSign Field for this ‘Sent’ Event = Custom and the ‘value’ = 1
** See image below for reference>
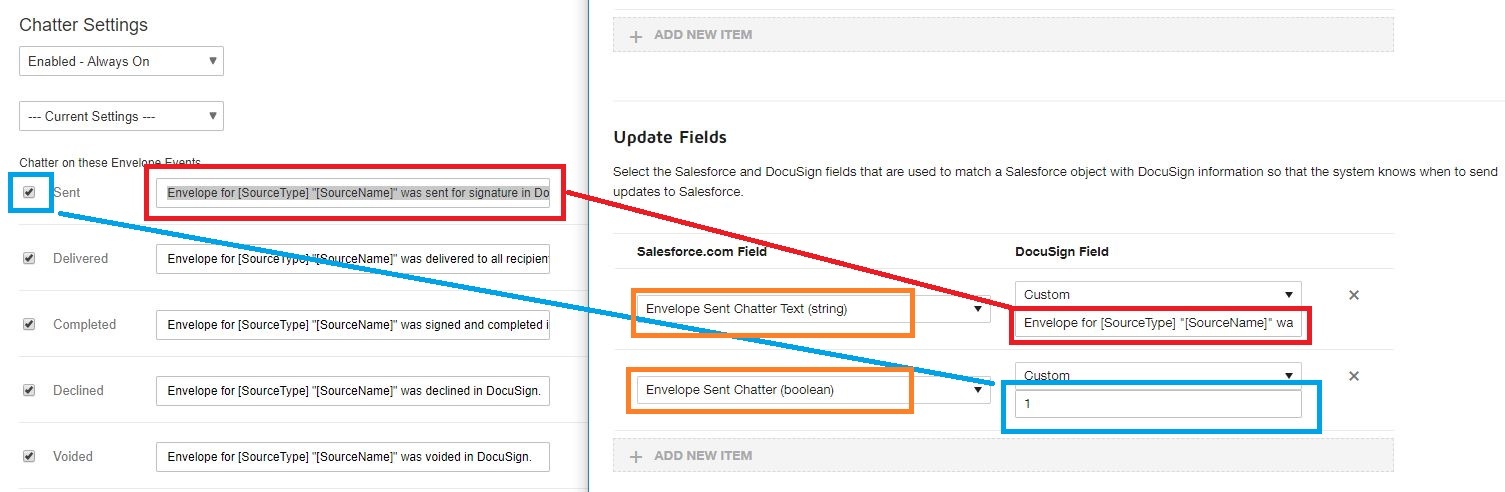
5. Continue this process to create all the fields for each of the Event events desired [Delivered, Completed, Declined, and Voided] & Recipient Events [Sent, Delivered, Completed, Declined, and Voided]
6. Now add 3 more needed Items as well.
* See image below for Reference
- Source Object (string) > Envelope External Opportunity
- DouSign Envelope ID (string) > Envelope ID
- DocuSign Email Subject (string) > Envelope ID

7. Drag this ‘Drawloop Chatter’ object to the top of the Connect objects list:
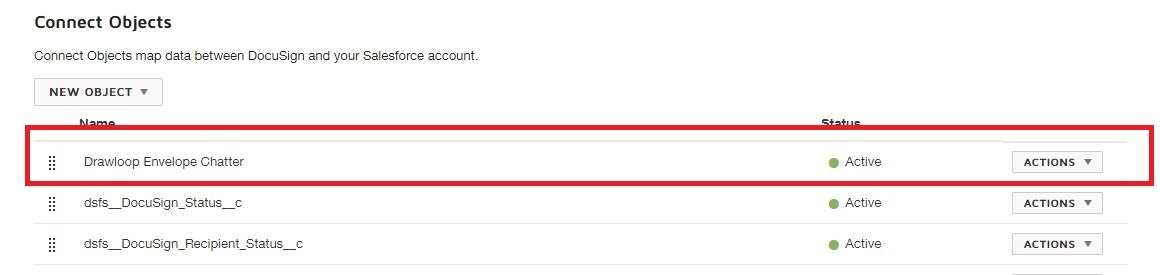
8. After all the settings are configured, click save and Run through your Process from Salesforce. DocuSign will relay the updates to Chatter of the Signing Events.
1. First, ensure the Chatter Settings are enabled on the DocuSign account.
a. Keep the below Chatter Setting available when configuring
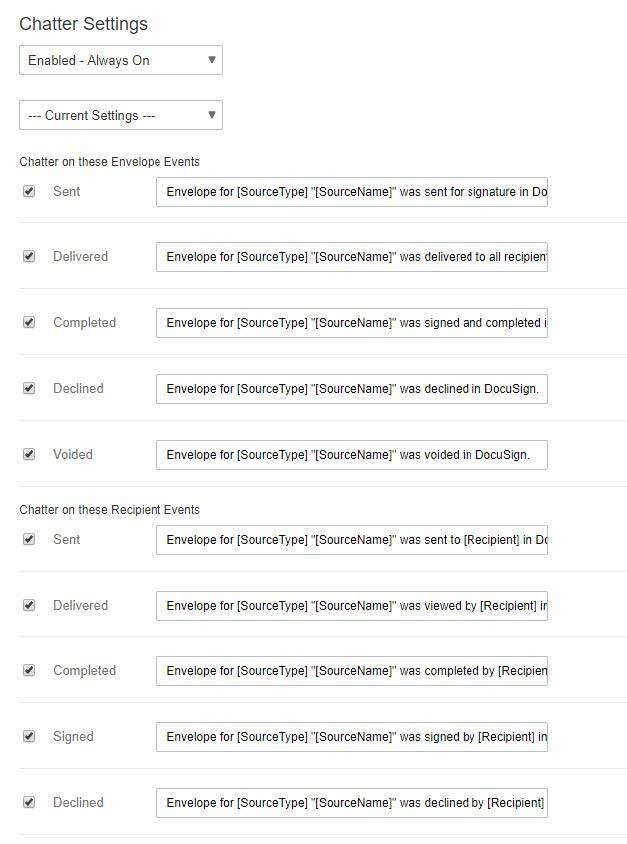
2. Navigate to the connected DocuSign Account
a. Navigate to 'Go to Admin'
b. Navigate to ‘Connect’ under integrations
c. Select ‘Salesforce’
d. Under “Connect Objects” create “new object”
e. We are going to be creating 1 ‘Salesforce object’ connection for the 2 types of Chatter updates:
1. We can name object can be named ‘Drawloop Envelope Chatter’
3. Let’s Create the object- ‘Drawloop Envelope Chatter’
a. Name the Object: ex (Drawloop Envelope Chatter)
b. Scroll down to ‘Select Salesforce Object’ – Select ‘DocuSign Envelope’
c. Under “Select Where” Salesforce.com Field = DocuSign Envelope ID (string)
d. Then DocuSign Field = Envelope ID
e. Now navigate to the next section ‘Update Fields’
4. In this section, we will be adding 2 Salesforce.com Fields per Chatter (Event) that will write back to Salesforce.
1. The ‘Envelope (Event) Text (string)’
2. The ‘Envelope (Event) Boolean field’
a. The first Salesforce.com Field will be the ‘Sent’ Event = Envelope Sent Chatter Text (string)
b. The corresponding DocuSign Field for this ‘Sent’ Event = The text from the DocuSign Chatter Setting.> “Envelope for [SourceType] "[SourceName]" was sent for signature in DocuSign.” **See picture below:
c. Now the first Chatter setting is set up, let us add the Boolean portion.
d. The first Salesforce.com Field will be the ‘Sent’ Event = Envelope Sent Chatter (boolean)
e. The corresponding DocuSign Field for this ‘Sent’ Event = Custom and the ‘value’ = 1
** See image below for reference>
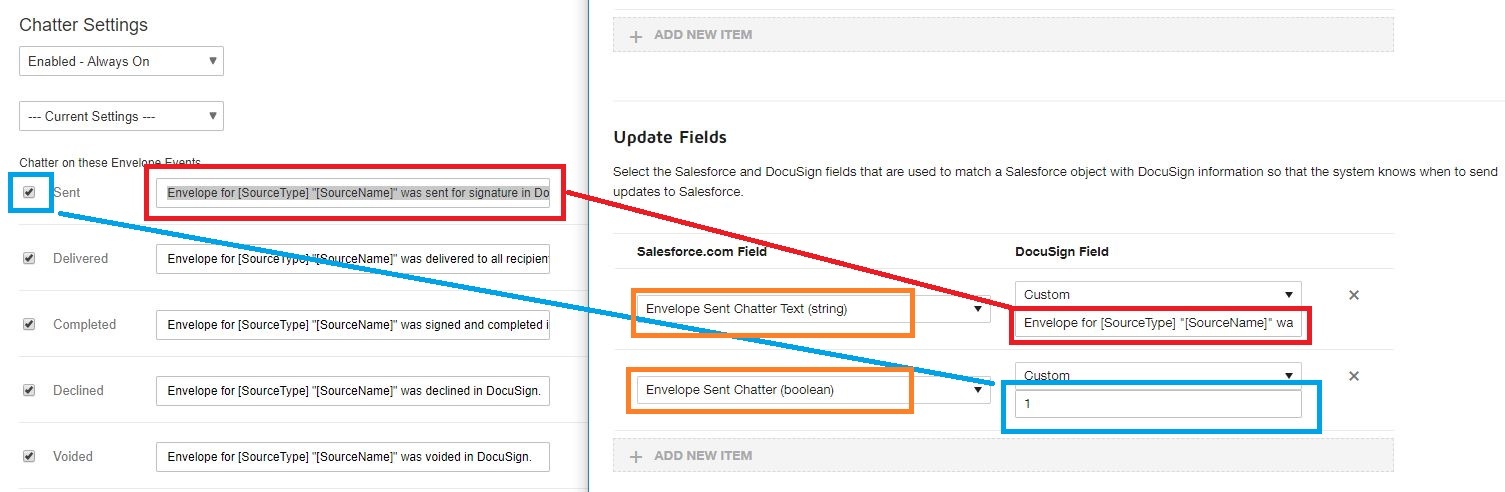
5. Continue this process to create all the fields for each of the Event events desired [Delivered, Completed, Declined, and Voided] & Recipient Events [Sent, Delivered, Completed, Declined, and Voided]
6. Now add 3 more needed Items as well.
* See image below for Reference
- Source Object (string) > Envelope External Opportunity
- DouSign Envelope ID (string) > Envelope ID
- DocuSign Email Subject (string) > Envelope ID

7. Drag this ‘Drawloop Chatter’ object to the top of the Connect objects list:
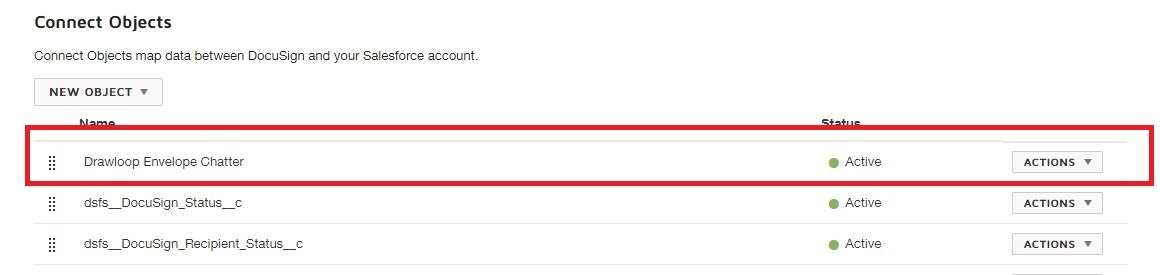
8. After all the settings are configured, click save and Run through your Process from Salesforce. DocuSign will relay the updates to Chatter of the Signing Events.


