Topic
If you are importing data that needs to be formatted the same way, save yourself some time by using Import Templates. Import Templates will save any configuration settings that you set up during the Data Wizard. This will ensure that all the data imported into Foxtrot will all have the same format.
Instructions
Creating a Data Import Template
1. Click the (+) and choose Data to open a Data set.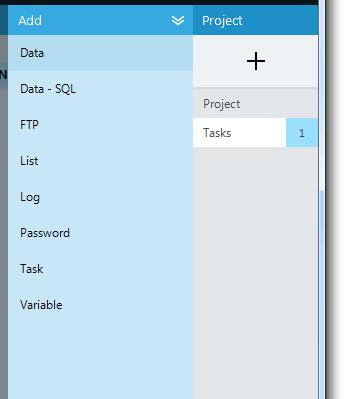
2. Navigate to the file you want to import (xls, xlsx, csv, etc).
3. On Step One of the Data Wizard, make sure the number of records to import is correct and select the correct sheet. Click Next.
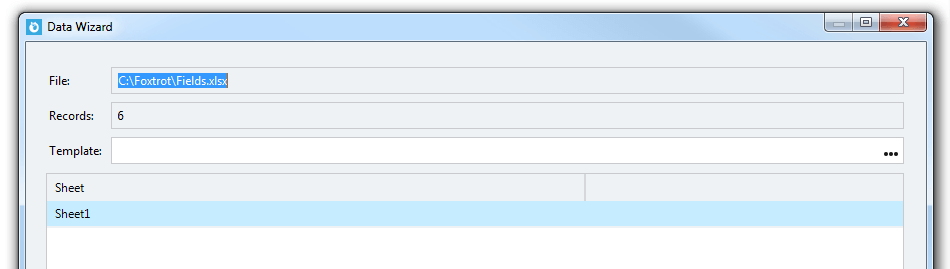
4. On Step Two, you maybe adjust your import range and/or check the box to include field names (optional). Click Next.
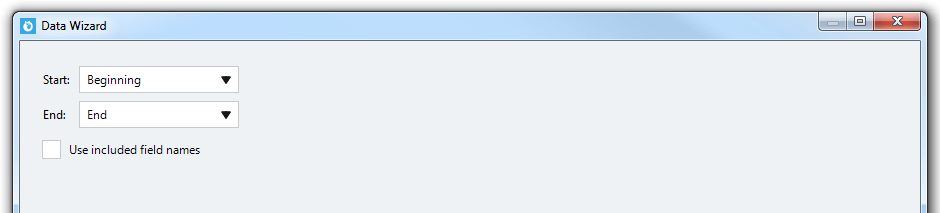
5. At Step Three, make your changes to any Field Names, Data Type and Length that you want to set for the template. Click Next.
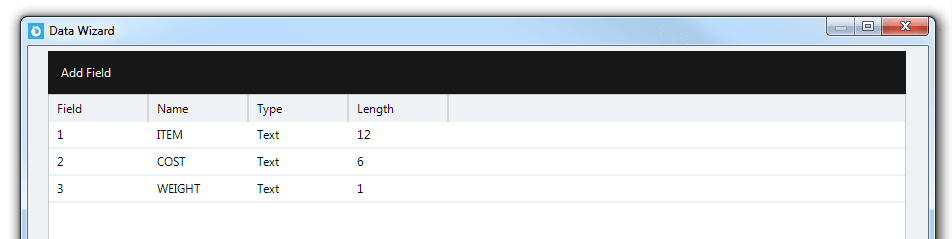
6. Step Four is where you will choose your destination for the output data file. By default it will be an Access Database (.accdb), but you may change it to a database file (.dbf) by changing the file extension. If you want to overwrite the file each time it is created, make sure to check this box.
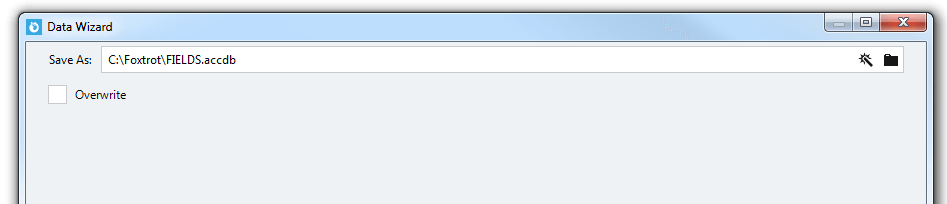
7. The last step is where you will choose where to save the Data Import template. Click the disk icon in the Import Template field. Choose where you want the template to be saved, and it will be saved with the extension .foxdata. Click Done.
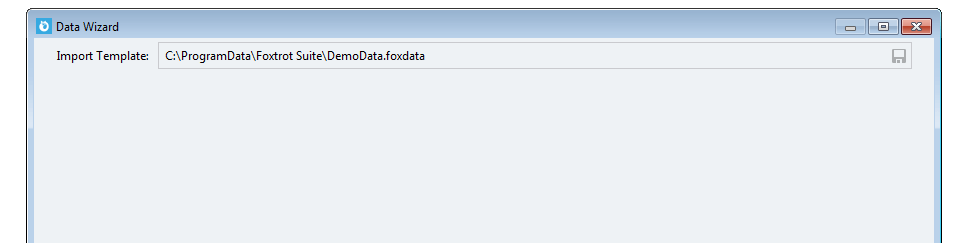
Using a Data Import Template
1. Click the (+) and choose Data to open a data set.2. Navigate out to the file you want to import.
3. On the Step One of the Data Wizard, make sure the number of records to import is correct and select the correct sheet.
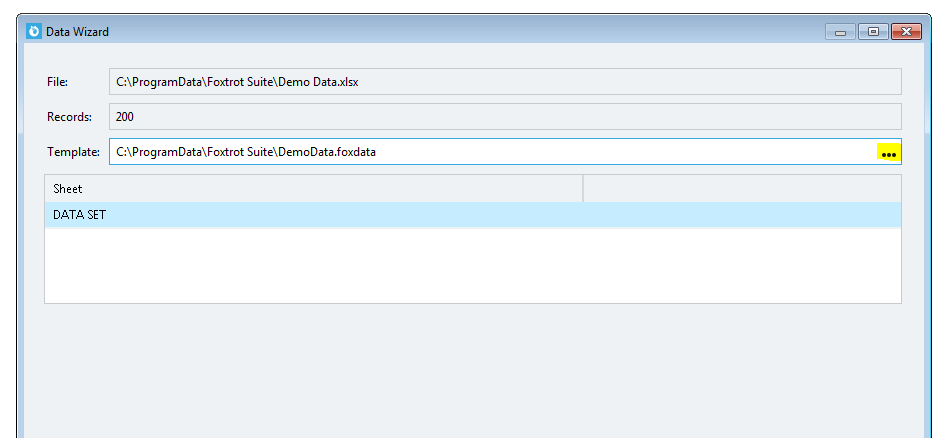
4. To use your template, select the “…” in the Template field and navigate out to where the .foxdata file is located. Click Next.
5. All of the settings you chose when creating the data import template should be reflected in the next steps of the Data Wizard.
6. Continue to click Next through the Data Wizard to import your data.


