Yebo you read the title right ![]()
So this workaround will assist you in either deleting or restoring a previous version of a Nintex Form for Office 365 using SharePoint Designer 2013.
| Author | Palesa Sikwane |
| Long Description | This is a little workaround that can assist you in setting deleting a broken Nintex form or restoring the previous version of a Nintex Form, on Office 365 using SharePoint Designer |
| Dependencies | Nintex Workflow 365 SharePoint Online |
| Compatibility | Office 365/SharePoint Online Nintex Forms O365 |
| Platform | Nintex Forms for Office 365 |
| Disclaimer | Please note that this is a workaround I have come up with to help anyone who might want to troubleshoot a buggy form or restore a previous version of a form on Office 365. The OOTB (Out of the Box) functionality by Nintex Forms 0365 is still underway, and I would still recommend that you always export your Nintex Form as a backup, also if need be, I'd also encourage you to save a backup of your List (as a template) and use that to experiment with this. |
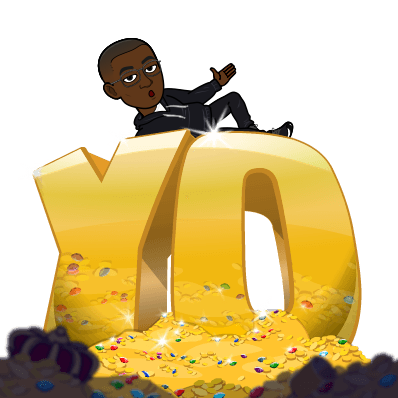
"...First things First..." (pun intended) a big thanks to the First Tech Digital Team (Thuso and Darren) for reaching out to me with this requirement![]()
![]()
Geeze...!t's been a minute since I've done a blog post...I'm REALLY SORRY
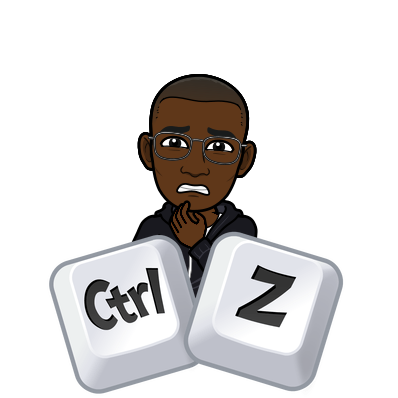
Anyway, imagine this... You're working on a Nintex Form for Office 365 right, then all of a sudden when you try and edit your form from the forms designer, you get the following error:

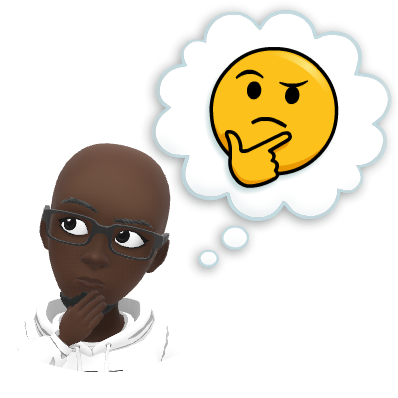
So hmmm you might think that this might go away and the form will load... but NAH... it doesn't, it just hangs!
...And not only that, but you know you've made a lot of customizations and configuration to your form that involved a lot of saving, publishing and testing ![]() ....
....
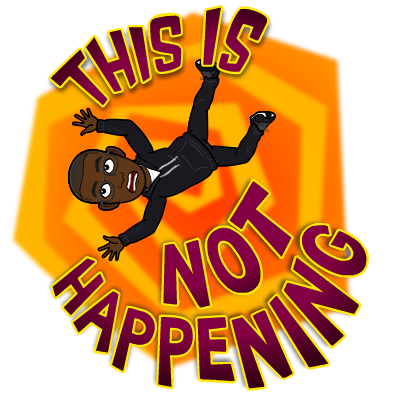
You might panic because no matter how many times you try; the forms designer SIMPLY won't open! Whether you have an exported version of the form or not; there is no need to panic anymore; ![]() as the following workaround might just work for you:
as the following workaround might just work for you:
- Connect to your Office 365 Environment using SharePoint Designer:

- Navigate to All Files -> NintexFormXML

Note: This view shows you all the files related to all of your Nintex Forms which you've published/saved in your SharePoint Online Site. - Now you need to Find your Nintex form, you can use the following:
- Filtering by the columns from within SharePoint Designer, for example, if you know when last you Published or Saved the form:

- OR (my preferred method) Using the List GUID of the List the form is connected to find the form. I use the following method to find my List GUID:
- Open List Settings on the applicable list:

- I copy the URL of this page as the List GUID is visible there:

- I copy the entire URL and paste it into a tool I’ve been using for years Meyersweb URL Decoder/Encoder (bookmark this, this really comes in handy!). Paste the URL and click on "Decode":

Note: Notice how the List GUID is easier to read , copy this to your clipboard, excluding the "curly" brackets
, copy this to your clipboard, excluding the "curly" brackets - Now go back to your SharePoint Designer View (i.e. All Files -> NintexFormXML) and apply a customer filter on the Title column using the List GUID:


- This will return files/forms belonging to your List,
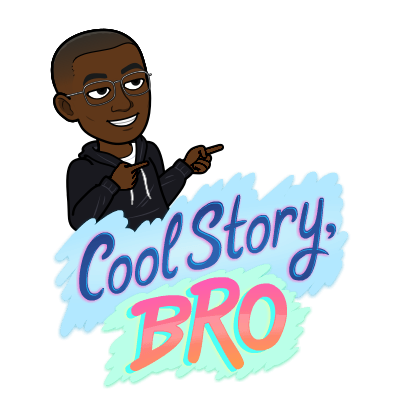
- so now if you would like to COMPLETELY REMOVE/DELETE YOUR FORM proceed to Step 7, and if you wish to RESTORE A PREVIOUS VERSION OF YOUR FORM PROCEED to Step 8:
- Deleting the form:
Steps Find and Select the form, ensure this is correct, as a safety measure I would always recommend you back up the form:


This will keep the same file name as the original but append "_copy(1)" at the end, which you would always remove when renaming and restoring the file i.e.:


Now delete the original form:

Now again, navigate to the All Files view in SharePoint Designer, and click on Lists:

Open the applicable list:

Open the applicable folder:

Note: If you have no Content Type linked to this list,; you will see a folder called Item (which is the default SharePoint content type for a list). Open the Folder for the Content Type linked to the form you wish to delete - in my case, this was Contact.
You will then see 2 files:

Delete these files

Now finally if you go to the list where you’ve published your Nintex Form and open the Nintex Forms Designer, you should have it back to default (where you’re prompted to choose a designer):


- Restoring a previous version of the form
Steps From SharePoint Designer right-click your Lists form once you’ve found it check out the file:

Note: Again backup this file incase anything goes wrong!!
Click on the name of the file to open it:

This will bring up a Page showing settings for the file:

Now you can simply restore a previous version by selecting any of the versions listed in the Version History section
 :
:
Once done, from the breadcrumb go one step back to the NintexFormXML link:

Check-in the file in SharePoint Designer:

Click OK

The file might "disappear" from your view in SharePoint Designer, but no need to panic
 Just simply refresh or clear any custom filters.
Just simply refresh or clear any custom filters.Note: When you open a New form on your list or Edit an existing one you will still see the latest published one just like I did below:

But you open the Nintex Forms Designer, you will see the previous version I restored
 :
:
And that's it!!!

I hope this helps someone out there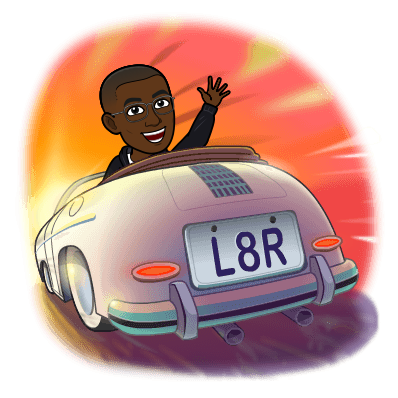
Cheers!!!
- Open List Settings on the applicable list:
- OR (my preferred method) Using the List GUID of the List the form is connected to find the form. I use the following method to find my List GUID:



